How To Download Fit Clients For Android Phones
- Fit Clients is the ultimate personal training software for tracking fitness goals and results. Easily track and manage the weight loss and fitness goals of the clients you are training.
- Enjoy millions of the latest Android apps, games, music, movies, TV, books, magazines & more. Anytime, anywhere, across your devices. Google Fit: Health and Activity Tracking. Want to take charge of your health? Let Google Fit help you reach your goals. Calorie Counter - Asken Diet.
- Google Fit also makes it easy to monitor your progress and track your activity right from your phone or smartwatch. Get Fit on Android and iOS. Get it on Google Play Download on the App Store.
Aug 30, 2019 Presentation Apps for Android and iOS. If you are looking for an app that’s simple to use and gets the job done, Google Slides is a great choice. It’s got everything you need and is completely free. If you need a little more control and some extra tools with cross-platform capabilities and desktop clients, Microsoft PowerPoint is the best.
There are so many reasons for giving presentations. Some examples could be when you want to showcase a new product, explain a new procedure, introduce a new concept or simply bring everyone up to date with what’s happening in the company. Either way, a robust presentation app for your smartphone could help you save a lot of time and resources. Presenting some of the best presentation apps for smartphones.
The job of a good presentation app is to help create beautiful slides that deliver information, is easy to use, connect with external devices, offer templates, and connect to the cloud. With these thoughts in mind, let’s take a look at some of the best presentation apps for Android and iOS platforms.
Also Read:CamScanner vs. Adobe Scan vs. Office Lens – Which One to Use and Why
1. Slide
If you are looking a minimal open-source powerpoint app for Android, this app is for you. Slide uses the traditional Takahashi method to present text in the visual method. For the unknown, Takashi method is a Japanese technique for showing extremely simple slides with as few texts as possible.
Download Slide Android
2. Microsoft PowerPoint
Probably the most popular presentation app in the world, PowerPoint by Microsoft works on any and every platform including Android and iOS. PowerPoint syncs with Office 365 and OneDrive to provide backup and solve multiple versions issue. It’s easy to use and comes with templates for different categories.
There is a presenter view option where you can see the presentation with speaker notes on your mobile, while the audience will only see the presentation, and not the notes.
Pros:
- Cloud storage
- Cross-platform
- Create, edit, save
- Templates
- Fonts, colors, images,
- Share and collaborate
- Presenter view
Cons:
- Desktop version more reliable and powerful
Download Microsoft PowerPoint: Android iOS
Also Read:Top 10 Speech to Text Apps for Transcribing Notes, Meetings and Lectures
3. Keynote
Not to be left behind, Apple launched its own presentation app called Keynote. As is pretty common with most Apple apps, Keynote is only available for iOS and macOS platform. So much for cross-platform compatibility. Apple released Keynote for iCloud which works on browser so Windows users could use it but the experience is not the same. Keynote comes with a lot of animations and graphics that you can use in your presentation slides.
There are themes, templates, fonts, colors, and backgrounds to choose from. Works with Apple Pencil so you can highlight certain elements during live presentation, but it works only on iPad Pro for now. Though the app is well-designed comes with beautiful graphics to use, it is only suitable if you are deep inside the Apple ecosystem.
Pros:
- Cloud storage
- Create, edit, save
- Templates, animations, graphics
- Fonts, colors, images,
- Share and collaborate
- Keynote Live
- iPad Pro, Apple Pencil, Apple Watch, Apple TV support
Cons:
- No Windows or Android support
- Third-party cloud storage sites not supported
Download Keynote: iOS
4. Google Slides
Not to be left behind, Google launched its own office suite of productivity apps including Slides, a presentation app that works in the browser and mobile apps alike. Slides is completely free even if you are not a paid user and there are no ads. Since most people use Gmail and have a Drive account, using Slides makes a lot of sense. It got all the features you did expect from a presentation app like fonts, colors, sharing and collaborating features, comments which is present in all GSuite apps, and templates.
There is a presentation mode with speaker notes. You can present all the slides from your smartphone directly. The templates are pretty basic and nothing compared to what I saw in Keynotes. Slides biggest strength is real-time collaboration and how it makes it dead simple to make presentations.
Pros:
- Cloud storage
- Create, edit, save
- Templates
- Fonts, colors, images
- Share, collaborate, comment
- Presentation view
- Simple and easy to use
Cons:
- No native client for Windows, macOS
- Only syncs to Google Drive
- Lacks advanced animations and graphics
Download Google Slides: Android iOS
Also Read:Best Bookkeeping Software for Small Business Owners
5. Haiku Deck
Haiku Deck will completely change the way you create, edit, share, and present slides. With an Instagram like interface, Haiku will give you instant access to over 40 million stock images. That’s a lot. It connects with a number of social media sites to import images from there as well.
Haiku Deck offers beautiful templates that are clutter-free and are designed with their own custom font. There is an option to insert pie or bar chart on the fly. Just insert the values and choose a location. Text will be aligned and spaced automatically so you don’t have to do it manually. AI at its best and a real time saver. On the flip side, Haiku Deck won’t allow you to make design choices, keeping things a little inflexible. Pricing begins at $9.99 per month. Too bad it works on Apple devices only.
Pros:
- Themes
- Stock photos
- Automatic text alignment, spacing
- Templates, charts,
- Create, edit, save
- Share, collaborate
Cons:
- Can’t work offline
- Not flexible
- No Windows or Android support
Download Haiku Dek: iOS
6. Remote for PowerPoint Keynote
Creating good presentations is not the only task that you will have to undertake. Once the presentation has been made, you will to literally ‘give it’. That’s where Remote for PowerPoint Keynote comes into the picture. As the name suggests, the app connects with Microsoft PowerPoint and Apple Keynote, allowing you to control your presentation using your smartphone.
Instead of using a presenter device, you can simply use your smartphone now. You can also view your presenter notes on the smartphone screen, and read it out loud. There is support for Bluetooth and WiFi as well as IPv6. It also comes with a mouse mode where the app will show a virtual mouse you can use to control the slides movement.
Download Remote for PowerPoint Keynote: Android iOS
7. Prezi
Prezi works differently then traditional presentation apps that we saw earlier above. Instead of showing slides one by one, Prezi will show the entire presentation as a video where different parts will be zoomed in. This creates an interesting effect. The animation effect is pretty cool.
Because Prezi is also on your smartphone, you don’t have to turn back and look at the screen every now and then. Just glance at your phone to view the slide, and slide notes, and carry on. Other features like sharing and collaborating are all there. Pricing begins at $5 per month.
Download Prezi: Android iOS
Presentation Apps for Android and iOS
If you are looking for an app that’s simple to use and gets the job done, Google Slides is a great choice. It’s got everything you need and is completely free. If you need a little more control and some extra tools with cross-platform capabilities and desktop clients, Microsoft PowerPoint is the best. Hardcore Apple users should go for Keynote because it’s got killer animations. Haiku Deck got the largest collection of stock photos and connects with every social media site out there.
If you have a presentation coming up, you can use this website to get free design templates.
One of the benefits of Oracle Database Mobile Server is that you can have an application downloaded onto a device, where data can be synchronized between the device and the back-end Oracle database. When you install the mobile client, Oracle Database Mobile Server installs the Sync Engine and Device Manager.
Note:
Every mention of the mobile client in this book refers to both the Berkeley DB Mobile Client and the SQLite Mobile Client.Each mention of Berkeley DB refers to the Berkeley DB SQL interface.
The following sections detail how to install the mobile client software on your client device:
See Chapter 1, 'Oracle Database Mobile Server Management' in the Oracle Database Mobile Server Administration and Deployment Guide for information on how to manage functionality from the mobile server.
2.1 Supported Platforms and Requirements for the Mobile Client
The Berkeley DB and SQLite Mobile Clients are certified for SUN JDK 1.6 for the Java APIs and can be installed on the following platforms:
Android 1.6, 2.1, 2.2, 2.3, and 3.0
Blackberry RIM 5.0 and 6.0
Microsoft Windows 2003 (32-bit and 64-bit)
Microsoft Windows 2008 (32-bit and 64-bit R2)
Microsoft Windows XP Professional Edition with Service Pack 3, 32-bit
Microsoft Windows 7 (32-bit and 64-bit)
Microsoft Windows Vista Ultimate
Oracle Enterprise Linux 5.0, or 6.0 (32-bit and 64-bit)
You can also install Berkeley DB and SQLite Mobile Clients on the Microsoft Windows Mobile 6 and 6.5 platforms.
Note:
You can configure only one device for a particular user. For example, it is not possible to have two devices both executing the mobile client for the userJOHN.Automatic synchronization and device management are available on most mobile client platforms. Table 2-1 displays what features are available on which platforms.
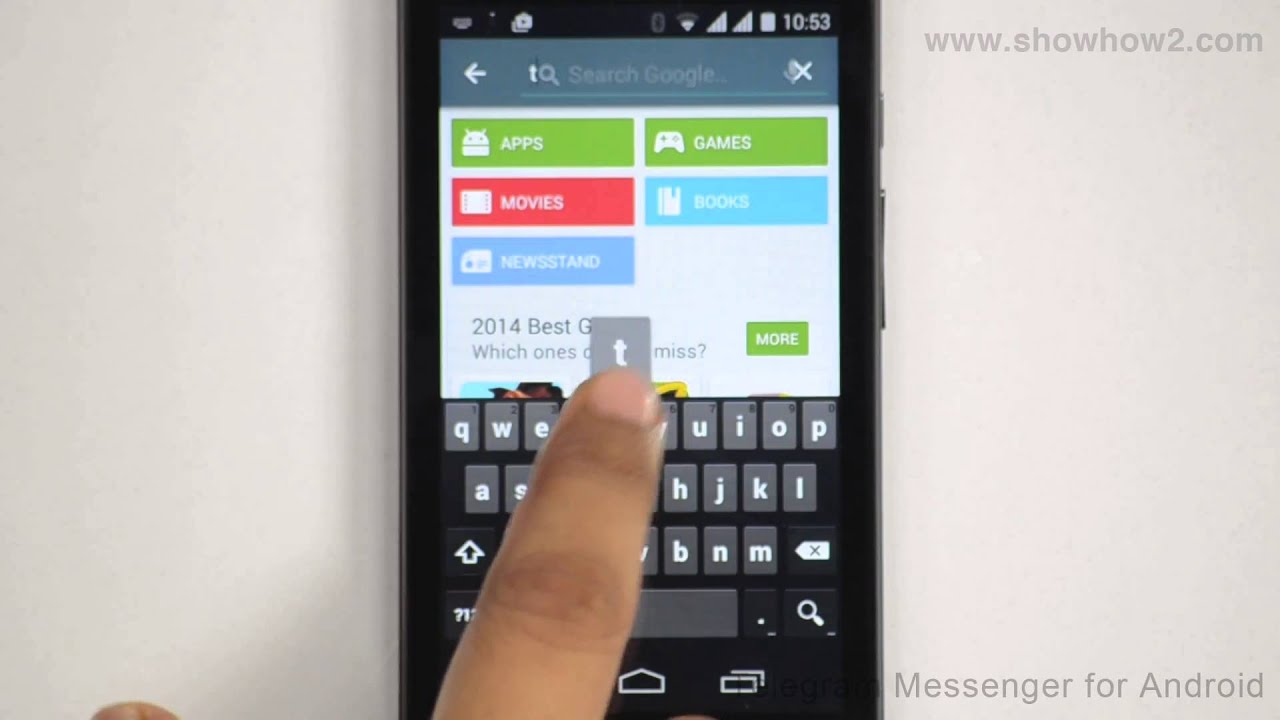
Table 2-1 Feature Support for Client Platforms
| Platform | Automatic synchronization | Device management through the DM Agent |
|---|---|---|
Blackberry | Yes | No |
Android | Yes | Yes |
Win32 | Yes | Yes |
WinCE | Yes | Yes |
Windows Mobile | Yes | Yes |
Linux | Yes | Yes |
2.1.1 Certified Operating Systems and Other Software Requirements
The following tables detail the requirements for the client platforms on which you may install the mobile client. The requirements do not include requirements for either client database, but are only the requirements for the mobile client including the Sync Engine and Device Manager.
Table 2-2 BlackBerry and Android Platform Requirements
| Platform | Minimum Storage for Mobile Client |
|---|---|
BlackBerry | 100 KB |
Android | 100 KB |
Table 2-3 Software Requirements for Windows Mobile Clients
| Device Platform | Certified Operating System | Other Software Requirements |
|---|---|---|
Win32 Minimum storage needed for mobile client is 2,756 KB. | Windows 2003, Windows 2008, Windows Vista Ultimate, Windows XP Professional Edition with Service Pack 2, Windows 7 | If using Java APIs for synchronization, use Sun JDK 1.6. If implementing any .NET applications, use Compact Framework .NET 1.1 or 2.0 |
Windows CE | Windows CE 5.0 See Table 2-5, 'Pocket PC and Windows Mobile Supported Platforms' for full details. | If using Java APIs for synchronization, use Sun JDK 1.6. ActiveSync version 3.8 or higher. Microsoft .NET Compact Framework 1.0 |
Windows Mobile |
| If using Java APIs for synchronization, use Sun JDK 1.6. ActiveSync version 4.1 or higher. Microsoft .NET Compact Framework 1.1 or 2.0 |
| If using Java APIs for synchronization, use Sun JDK 1.6. ActiveSync version 4.5 or higher. Microsoft .NET Compact Framework 1.1 or 2.0 |
You should install all of the patches required for the JDK for the Windows operating system. This is constantly under review and published on the JDK download page on the Sun Microsystems Web site.
2.1.2 Supported and Certified Technologies for Native Mobile Clients
The following are the supported and certified technologies for native mobile clients:
Note:
Ensure that after you install the required software, that they the appropriate directories are included in thePATH. For example, after you install the JDK, ensure that the JAVA_HOME is included in the PATH.For both the Berkeley DB and SQLite Mobile Clients, ADO.Net is supported by SQLite. For more information on ADO.Net support, see the following URL:
Table 2-4 Supported and Certified Technologies for Native Mobile Clients
| Device Platform | Supported Technologies | Certified Technologies |
|---|---|---|
Win32 |
| Sun Microsystems Java Runtime Edition 5.0 and 6.0 |
Windows CE |
| Sun JDK 1.6. |
Linux x86 | JDBC | Sun Microsystems Java Runtime Edition 5.0 and 6.0 |
For each native platform, a CAB file is downloaded from the setup page. The naming structure for each CAB file is as follows: <mobile_client>.<language>.<platform>.<cpu>.cab, where <mobile_client> can be bdb or sqlite.
Table 2-5 Pocket PC and Windows Mobile Supported Platforms
| Product Name | WinCE Version | Chipsets | SQLite Client CAB file download from Setup page |
|---|---|---|---|
Windows Mobile 5 and Windows Mobile 5 AKU2 | 5.0 and 5.1.465 | ARMV4I | PPC50 ARMV4I, which uses the |
Windows Mobile 6 | 5.2.1236 | ARMV4I | PPC60 ARMV4I, which uses the |
2.2 Preparing the Device for a Mobile Application
To execute mobile applications on a device, do the following:
Install the mobile client software that is appropriate for the client platform on your client machine. For example, install the SQLite WIN32 on a Windows 32 client machine.
See Section 2.3, 'Installing the Mobile Client' for a full description.
Download the user applications and its associated data.
Synchronize the mobile client for the first time. Sign in with the user name/password of the mobile user who owns the mobile applications. The data for each application is retrieved.
Notes:
For the restrictions on creating the user name and password, see Section 4.3.1.2.1, 'Define User Name and Password' in the Oracle Database Mobile Server Administration and Deployment Guide.For more information about synchronization, see Chapter 5, 'Managing Synchronization' in the Oracle Database Mobile Server Administration and Deployment Guide.
You can now launch your applications from your client machine or from your mobile device.
2.3 Installing the Mobile Client
We do not support the following configuration scenarios:
A mobile client and the Mobile Development Kit (MDK) cannot be installed on a single system.
A client user cannot have more than one device.
While you can synchronize multiple Berkeley DB or SQLite databases on the same client, you cannot synchronize both SQLite and Berkeley DB on the same mobile client.
The following sections provide directions for the mobile client install:
2.3.1 Installing the Mobile Client on Blackberry Devices
To install the mobile client on Blackberry devices, perform the following:
Note:
Applications cannot be downloaded to your Blackberry device from the mobile server, since device management is not supported for this device. You must download all applications to your Blackberry device as documented on the Blackberry Web site athttp://www.blackberry.com.On the Blackberry device, open a browser to point to the mobile server setup page using the following URL.
http://<mobile_server>:<port>/mobile/setupFigure 2-1 displays the mobile client setup page, which contains links to install mobile client software for multiple languages. You can select another language than English on the Language pulldown.
Click the mobile client for your language and the Blackberry client platform. This downloads and installs the mobile client.
Perform a manual synchronization for the mobile client.
Synchronization requires you to enter the user name and password for the mobile user. During the first synchronization, all data for this user is brought down and installed on your mobile device.
Note:
For the restrictions on creating the user name and password, see Section 4.3.1.2.1, 'Define User Name and Password' in the Oracle Database Mobile Server Administration and Deployment Guide.
2.3.2 Installing the Mobile Client on Android Devices
Android platforms require that any software downloaded to the device is digitally signed with a certificate whose private key is held by the application's developer. This means that you cannot simply download and install the mobile client binaries unless they are downloaded within the context of a signed application.
Thus, the instructions for installing the mobile client on Android devices is presented with an example of creating and downloading the Android application on a SQlite Mobile Client, which is provided in Chapter 4, 'Using an Android Application on the SQLite Mobile Client'.
2.3.3 Installing the Mobile Client for Win32, WinCE, Windows Mobile or Linux
Before you install the mobile client on your device, make sure that there is 1 MB of space available to download the setup.exe.
To install the mobile client software, perform the following tasks.
Note:
Any developer can modify how the client is installed before the installation with the INF file. For details on how to customize your Win32, WinCE, Windows Mobile or Linux client, see Section 7.1, 'Customize the Mobile Client Software Installation for Your Mobile Device' in the Oracle Database Mobile Server Administration and Deployment Guide.On the mobile client, open a browser to point to the mobile server using the following URL.
http://<mobile_server>:<port>/mobile/setupFigure 2-1 displays the mobile client setup page, which contains links to install mobile client software for multiple platforms and languages.
Language: Select a language other than English on the Language pulldown. English is the default.
Platform: Choose to see all available platforms for the indicated language.
Client platforms are provided in the mobile client setup page. These client CAB files are optimized for size to minimize the footprint on your device. For each native platform, a CAB file is downloaded from the setup page. The naming structure for each CAB file is
<mobile_client>.<language>.<platform>.<cpu>.cab, where<mobile_client>can bebdborsqlite.However, if you are using a client with the Standard SDK for WinCE 5.0 platforms for Windows Mobile 5 (WCESTDSDK), use the appropriate CAB files that are provided in the MDK install. For information on how to install the WCESTDSDK CAB files, see Section 2.3.3.1, 'Installing Standard SDK Windows Mobile Files for Your Mobile Client'.
Figure 2-1 Mobile Client Setup Page
Description of 'Figure 2-1 Mobile Client Setup Page'Note:
Available clients may differ from what is shown above.Click the mobile client for your language and client platform.
The Save As dialog box appears. The file name field displays the setup executable file for the selected platform as an
.exefile type. Save the executable file to a directory on the client machine.Note:
For WinCE, install any of the Oracle Database Mobile Server Windows Mobile platforms to ActiveSync. Then, when the device is put into the cradle, ActiveSync installs the Oracle Database Mobile Server on the device when it synchronizes.Install the mobile client. For all platforms, except installing WinCE on ActiveSync, go to the directory where you saved the setup executable file. Double-click the file to execute it.
Enter the user name and password for the mobile user.
Note:
For the restrictions on creating the user name and password, see Section 4.3.1.2.1, 'Define User Name and Password' in the Oracle Database Mobile Server Administration and Deployment Guide.You may be required to select the type of privilege under which to install the mobile client. This may already be designated by the administrator in the INF file before installation or the current user may have a privilege that defaults to a certain privilege for the installation.
All Users—The user installing this mobile client has administrator privileges and can install the mobile client.
Current User—Selecting this option designates that the user does not have administrator privileges, but can install and use the mobile client as a single user.
Note:
For details on how to designate the user privilege and for more information on user installation types, see Section 7.1, 'Customize the Mobile Client Software Installation for Your Mobile Device' in the Oracle Database Mobile Server Administration and Deployment Guide.Figure 2-2 Select Installation Privileges
Description of 'Figure 2-2 Select Installation Privileges'Provide the client directory name where to install the mobile client.
Once installed, synchronize the mobile client for the first time. During the first synchronization, all applications and data for this user is brought down and installed on your mobile client.
Each platform has further steps. See Table 2-6 for a description of the steps for each platform.
Note:
See Section 2.5, 'Configuring for Automatic Synchronization When Installing the Client' for directions on how to enable a default synchronization after any client installation on your device.
Table 2-6 Initializing the First Synchronization for Each Mobile Client Platform
| Mobile Client | Initial Synchronization Details |
|---|---|
PocketPC for WinCE devices | Perform the following steps.
The device is now registered with the mobile server and ready to be used. |
All other platforms | Perform the following steps.
|
2.3.3.1 Installing Standard SDK Windows Mobile Files for Your Mobile Client
By default, the Windows Mobile 5 (PPC50) and Windows Mobile 6, 6.1 and 6.5 (PPC60) CAB files are installed with the mobile server and thus, are displayed as options on the mobile client setup page. These CAB files are registered with the mobile server. However, if your mobile client is a Standard SDK WinCE 5.0 platform, use one of the WCESTDSDK CAB files contained in the MDK install.
A mobile client platform consists of a CAB file, an Installation Configuration File (INF file) that describes how to install the files, and an INI file that specifies the platform.
The following steps describe how to install the Standard SDK WinCE platform:
The WCESTDSDK CAB file must be copied from the MDK install to either the mobile server or the mobile client, as described below:
Option One: Register the WCESTDSDK CAB file on the mobile server. The mobile server client setup page displays the predefined client platforms that you can download and install on your mobile device.
If you want the Standard SDK WinCE CAB files to be displayed on the mobile server client setup page, then register the desired platform in the mobile server. After registration, the mobile client can download the SDK CAB file from the Client setup page.
Find the unregistered CAB file for the desired platform and language in the MDK installation in the following directory:
Copy and rename the CAB file. The CAB files are named
<mobile_client>.<language>.<platform>.<cpu>.cab. Rename the CAB file tobdb.caborsqlite.cabas appropriate and copy it into a subdirectory according to language and client platform type relative to the<app_server_deployment_dir>mobilesetupdirectory. Take note of the directory path as you will provide the location of the CAB file in the INF file.Option Two: Copy the desired WCESTDSDK CAB file directly to the mobile client from the
<ORACLE_HOME>MobileSDKwince<platform>cabfilesdirectory.
On the mobile server, create an INF file and place it in the appropriate subdirectory according to the language and platform type in the
<app_server_deployment_dir>MobileSetupdevmgrdirectory. The INF file provides the instructions for installing the CAB file on the client platform. You can copy one of the existing INF files, such as thesqlite_std500.inffile. If you want to add additional instructions, copy the file and make sure the INI file refers to the new INF file.If you have to modify it for the new platform, make sure that you give it a new name to avoid changing an existing platform. Provide the location of the CAB file—which you found in step 1—in the
<file><item><src>and<des>tags, which are described in Section 7.9, 'Installation Configuration (INF) File'in the Oracle Database Mobile Server Administration and Deployment Guide.The following demonstrates how to specify a CAB file located in the
WINCE/<language>/stdsdk500/<cpu>directory, which is relative to thesetupdirectory, and the destination for the CAB file.On the mobile server, create an INI file that refers to the INF file for this platform. See Section 2.3.3.1.1, 'Defining the INI File' for details.
On the mobile server, register the new platform with the device manager resource loader, which uses the INI script to create a new Platform.
For example, to load the
std500.inifile as shown in step 3, perform the following:Note:
if you supply a RAC URL as the JDBC URL, then enclose it within two double-quotes as the operating system treats the equal sign (=) as a delimiter, which truncates the RAC URL and throws thesyntax error: unexpected token '('.errorOn the mobile server, copy the
setup_<language>.exefiles to the following directory on the mobile server:For example, registering the
wcestd500_sdkCAB file, the setup files should be copied to the following directory:Restart the mobile server to see the newly registered platform in the setup GUI.
On the client, open a new browser that points to the setup page to select the newly registered platform with the SDK CAB file.
2.3.3.1.1 Defining the INI File
Create an INI file that refers to the INF file, as well as other attributes. The following shows how the INI file is organized:
Assassin's Creed Unity Companion for Android, free and safe download. Assassin's Creed Unity Companion latest version: An essential everyday companion to Assassin's Creed Unity. The Assassin's Creed series is famous for having wide open environments ripe for exploration, in. Enhance your Assassin's Creed Unity experience by taking Revolutionary Paris into the palm of your hand. This Companion app is filled with activities and strategic information to deliver the. Jan 08, 2015 Download Assassin’s Creed Unity App 1.0.5. The perfect complement to Assassin's Creed Unity. Assassin's Creed Unity App is the official app for Assassin's Creed Unity, designed to let you use your Android device as a second screen from which you. Assassin’s Creed Unity App Free Download For PC Android Mac & iOS Apk For Android iOS Laptop & Desktop Step by Step Instruction How to Download Game 'Assassin’s Creed Unity App' For PC (Windows 7 / Windows 8/ Windows 10) with Emulator - The Best Google Playstore Game Download! Assassin's creed unity free download for android. Sep 18, 2017 Assassins Creed Unity App – Get even more fun with Assassin’s Creed. You have all the revolutionary Paris of that time on your palm. Do a lot of new activities and get new information to expand the gaming experience.
Where the tags define the following:
PLATFORM: Provide the platform type and language separated by a semi-colon.TYPE: Provide a name for the platform that is a concatenation of the operating system, CPU, language, and name—where each are separated by an underscore—such asWINCE_ARMV4I_US_SQLite_60.INF: Provide the name of the INF file, such assqlite_win32.inforsqlite_linux-x86.inf.BOOTSTRAP: You can find a list of the bootstrap commands in a pull-down in the Mobile Devices page.ATTRIBUTES: The attributes are separated by an ampersand (&). These are the same attributes that are discussed in Section 7.4.3.2, 'Create a Custom Platform By Extending an Existing Platform' in the Oracle Database Mobile Server Administration and Deployment Guide and are as follows:Can the device be updated:
update=true falseIs the platform enabled:
enabled=true falseCan applications on the device be updated:
app_upgrade=true falseShould the device manager on the client be started automatically:
dmc=auto
For example, the following is an INI file that describes the WinCE Standard SDK 5.00 for ARMV4I:
2.4 Configuring the Location of Mobile Client and Database Files
The location of the client database is determined by the DATA_DIRECTORY parameter in the OSE.INI file.
All client databases and temporary synchronization data are stored in the
DATA_DIRECTORY/sqlite_db/<user>directory, where<user>is the synchronization user id. These are named with the.dbextension, such asTERRYmysqlite.db. These files are used to manage the change control for transactions and synchronization for the user.Internal settings and parameters for the mobile client is stored in the
DATA_DIRECTORY/oseconfdirectory.
The following shows an example of configuring the client database directory on a Win32 platform:
For more details on this parameter, see Appendix A, 'DATA_DIRECTORY'.
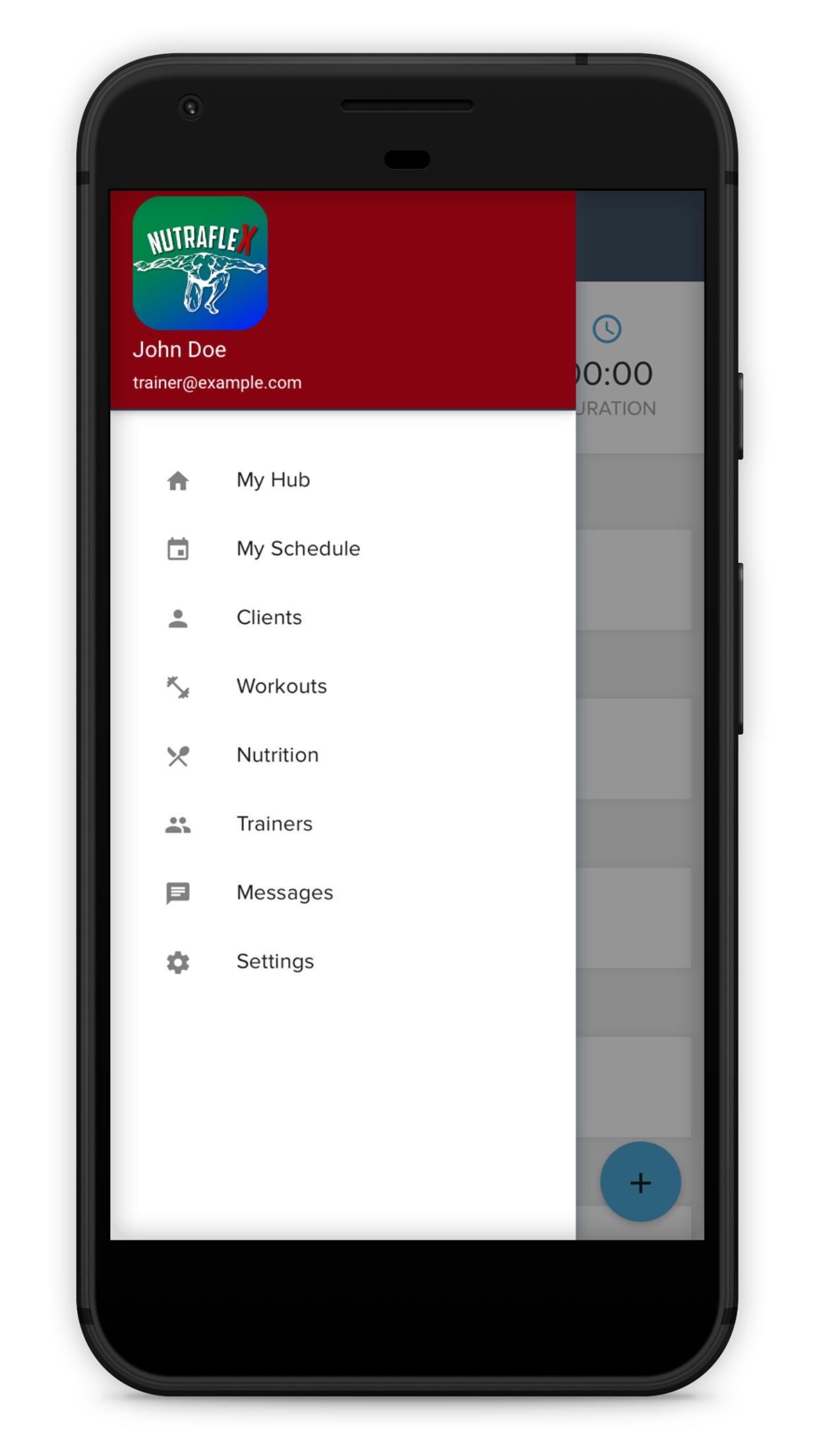
Download Apps To Android Phone
2.5 Configuring for Automatic Synchronization When Installing the Client
In the default configuration, mobile clients do not automatically synchronize after you install the client. However, for Win32, WinCE, Windows Mobile or Linux platforms, you can modify your configuration to automatically synchronize each client after it is installed, as follows:
Logon to the mobile server as an administrator and launch the Mobile Manager tool.
Click on Mobile Devices, followed by Administration.
Click on Command Management.
Edit the Command Device Info (Retrieve device information).
Insert 'Synchronize' as a Selected Command and click Apply to accept the changes.
See Section 7.5, 'Sending Commands to Your Mobile Devices' in the Oracle Database Mobile Server Administration and Deployment Guide for more details on sending commands to your mobile device.
Workshop manual pdf download Honda Shadow VT750C 1983 along with hundreds of photos and illustrations, that guide you through each service and repair procedure. /vt750-service-manual-download.html.
How To Download Apps To Android
2.6 Uninstalling the Mobile Client
When you want to uninstall the mobile client, execute the uninst.exe that is located in the install directory for the mobile client.