Add User Data For Ec2 Manual Launch
Jun 14, 2018 Launch EC2 Instance Setup EC2 Instance. Add three additional EBS volumes to setup the correct file system for MongoDB - Device. Ssh -i pathtokeypair ec2.
Aws Default User Ec2
You can now launch AMS either through 1-Click Launch utilizingAdobe’s recommended settings or through an Amazon EC2 console.
You can launch Adobe Media Server with preconfigured settingsusing 1-Click Lunch. If you use this method, an Amazon EC2 instanceis launched in the background to host AMS.
Sign in to your Amazon Web Services account at https://console.aws.amazon.com/ec2.
TheAWS Management Console launches with the 1-Click Launch tab open.
Choose a region from the the Region drop-down list.
Choose an instance type from the EC2 Instance Type list.For example, select m1.large.
The instance type determinesthe number of RTMFP connections that the server supports. See SupportedAdobe Media Server features. The instance type also determinesthe pricing.
Configure the security group. A security group is a firewall.Select a security group from the drop-down list or use the default.
Select a key pair from the Key Pair drop-down list. You canuse one key pair for an unlimited number of instances.
Click Launch with 1-Click, which displays the launch status.
Click the Manage in AWS Console link to manage your instancein EC2 Console.
Wait until the Status Checks column displays 2/2 checks passed.Then, select the instance and review its description, status, monitoring,and tags from the tabs below. Note the public DNS of the AMI.
Connect to this instance using Windows or Linux/Unix as describedin Connect toAMS server using Windows or Connectto AMS server using Linux/Unix.
To use Adobe Media Server on Amazon EC2, launch an AmazonEC2 instance first.

Sign in to your Amazon Web Services account at https://console.aws.amazon.com/ec2.
TheAWS Management Console launches with the 1-Click Launch tab open.
Click the Manual launch with EC2 Console tab to make it active.
Select the desired version of Adobe Media Server from thepop-up list.
Click Launch with EC2 Console adjacent to the Amazon MachineImage (AMI) in the region of your choice.
Optionally, selectAMIs in the left pane of EC2 Console, choose Public images fromthe filter, and select the AMI you want to launch. You can alsosearch for the desired AMI by typing the ID in the Search box tolocate it. To launch the desired AMI in EC2 Console, right-clickthe AMI and choose Launch from the context menu.
Note:
Accordingto Amazon, an AMI contains all the information needed to createa new instance of a server. For example, an AMI might contain allthe software to act as a web server (e.g., Linux®, Apache, and yourweb site), or all the software to act as a Windows® database server(e.g., Windows and SQL Server).”
In the Choose an Instance Type page, click All instance typeson the left pane and choose an instance type from the list. Forexample, select m1.large.
The instance type determines thenumber of RTMFP connections that the server supports. See SupportedAdobe Media Server features. The instance type also determinesthe pricing.
Click Next: Configure Instance Details. On this page, dothe following:
Enter the number of instances.
CLICK-IN, CLICK-OUT M6’ INK CIRCUIT- ■ ■ Unique on the market, the 9028 will reduce downtime thanks to its automatic set-up features and its optimized consumable management system the smartest ink circuit: M6' At the heart of your 9028, you can change the M6’ ink circuit in less than six minutes and on your own. Simply click it into place and click it out. It is easy and ever so clean while ensuring full. It’s clean, easy and optimizes your operators’ time. L smart consumable. no set-up required With its innovative cartridge system design, you’ll experience advanced consumable management. Markem imaje 9028 user manual pdf.
Select the Network.
Select the Availability Zone of the server hosting the instance.
Select an IAM role.
You can optionally enable CloudWatch Monitoring. CloudWatch Monitoringmay incur additional charges.
On the Advanced Instance Options screen, do the following:
Select the default Kernel ID.
Select the default RAM Disk ID.
You can optionally copy a shell script to the User Data field.The shell script runs when the instance launches.
See UsingAmazon Simple Storage Solution (S3) to store content.
Click Next: Add Storage and select the location for the primarystorage and the secondary storage. If necessary, increase the sizeof the the primary and secondary storages.
Note:
The secondarystorage is mounted at the location /mnt.
Adobe Media Server does not require that you add any tags.However, you may click Next: Tag Instance to add tags. Use the valueof the Name tag to identify the instance in the AWS Management Console,for example, you could set the Name value to My FirstAMS Instance.
Click Next: Configure Security Group and do one of the followingto choose a Key Pair:
A Security Group is a firewall.If you’ve already created a security group, you can choose Selectan existing security group. Select a key pair from the list below.You can use one key pair for an unlimited number of instances.
Select Create a new security group. Enter a name and descriptionfor the security group.
Select connection type, for example SSH or HTTP, from thepop-up menu and click Add Rule to define how clients can connectto the instance:
Note:
If you’ve already defined a SecurityGroup for Adobe Media Server instances, select it. You can use oneSecurity Group for an unlimited number of instances. When an instanceis running, you cannot change the Security Group it belongs to.However, you can modify the rules of a Security Group at any time.
Note:
Tostream media, you must open port 1935 for the RTMP protocol for TCPand UDP. You cannot add this rule in the Request Instances wizard.You will add it in the AWS Management Console.
Review the information for the instance. When you’re satisfiedwith the settings, click Launch.
Your instances may takea few minutes to launch. Click View your instances on the Instancespage to go to the AWS Management Console.
Note:
From the AmazonEC2 FAQ: It typically takes less than 10 minutes from the issueof the RunInstances call to the point where all requested instancesbegin their boot sequences. This time is dependant on a number offactors including: the size of your AMI, the number of instancesyou are launching, and how recently you have launched that AMI.Images launched for the first time may take slightly longer to boot.
Connect to this instance using Windows or Linux/Unix as describedin Connect toAMS server using Windows or Connectto AMS server using Linux/Unix.
From an expert: Introduction to Adobe Media Server on Amazon Web Services Marketplace
Twitter™ and Facebook posts are not covered under the terms of Creative Commons.
Legal Notices Online Privacy Policy
Instance metadata is data about your instance that you can use to configure or manage the running instance. Instance metadata is divided into categories, for example, host name, events, and security groups.
You can also use instance metadata to access user data that you specified when launching your instance. For example, you can specify parameters for configuring your instance, or include a simple script. You can build generic AMIs and use user data to modify the configuration files supplied at launch time. For example, if you run web servers for various small businesses, they can all use the same generic AMI and retrieve their content from the Amazon S3 bucket that you specify in the user data at launch. To add a new customer at any time, create a bucket for the customer, add their content, and launch your AMI with the unique bucket name provided to your code in the user data. If you launch more than one instance at the same time, the user data is available to all instances in that reservation. Each instance that is part of the same reservation has a unique ami-launch-index number, allowing you to write code that controls what to do. For example, the first host might elect itself as an initial master node in a cluster. For a detailed AMI launch example, see Example: AMI Launch Index Value.
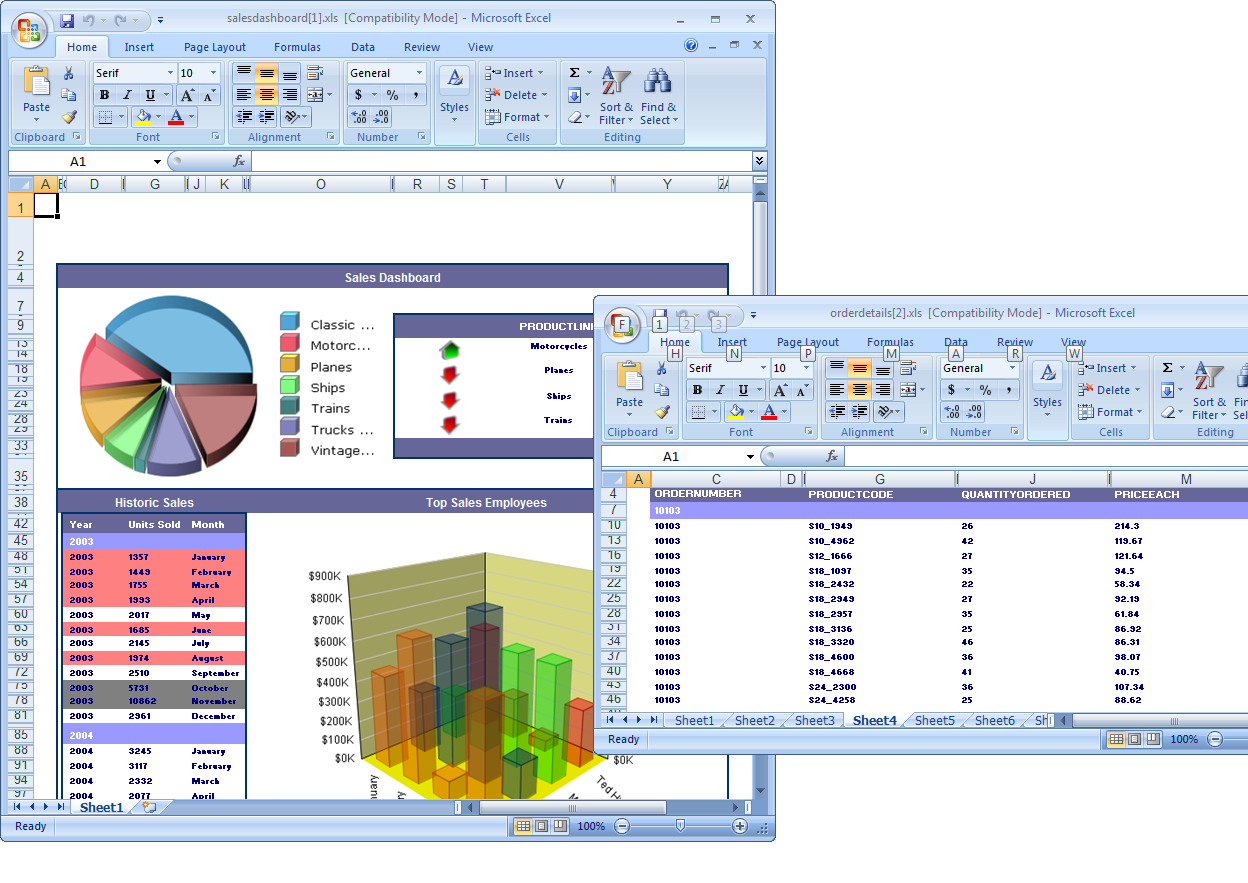
EC2 instances can also include dynamic data, such as an instance identity document that is generated when the instance is launched. For more information, see Dynamic Data Categories.
Important
Although you can only access instance metadata and user data from within the instance itself, the data is not protected by authentication or cryptographic methods. Anyone who has direct access to the instance, and potentially any software running on the instance, can view its metadata. Therefore, you should not store sensitive data, such as passwords or long-lived encryption keys, as user data.
Contents