Vivo Theme Download For Android
- Download Themes For Android
- Vivo V9 Theme Download For Android
- Vivo Launcher Theme Apk Download For Android
- Themes For Android Free
Here are the top 5 best Vivo smartphone themes free to download. ACTION LAUNCHER: Action Launcher a definitive Material Design launcher, featuring the look and feel of Pixel Launcher. It has unique features like adding a wealth of color, customizations, this can make your home screen shine. Go Launcher is the popular launcher for Android. Download Free Android Themes to your Android phone and tablet. Get free downloadable Android Themes for your mobile device. Free mobile download APK.
Warning: Starting with version 3.3, Theme Editor is no longer included with Android Studio.
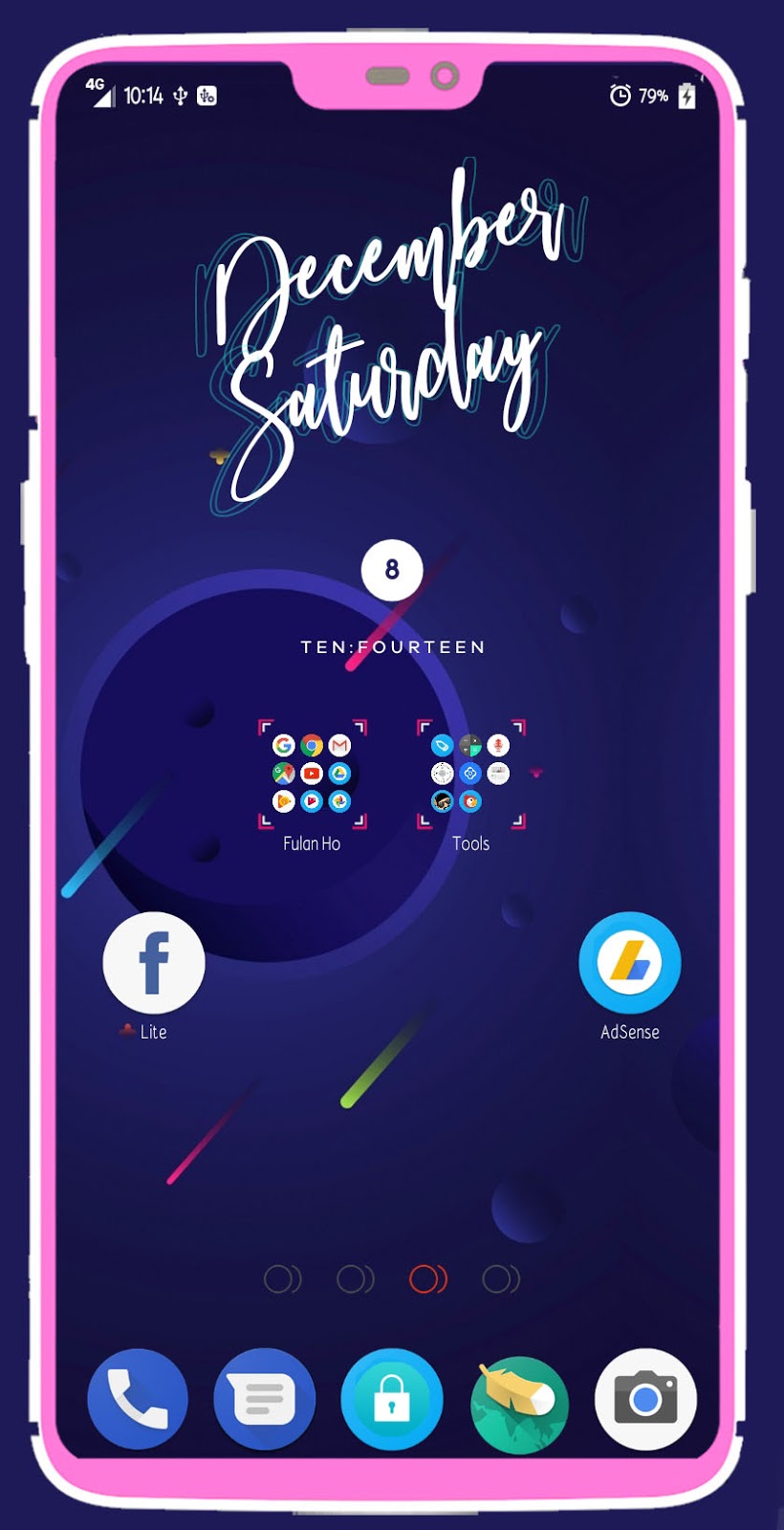
Android Studio includes a visual assistant called Theme Editor that helps you:
- Create and modifythemes for your app.
- Adjust themes for different resource classifiers.
- Visualize the effect of color changes on common UI elements.
This page introduces the fundamental tasks that you can perform with the ThemeEditor, and explains how to do so. Ge logiq v5 expert user manual.
Theme Editor basics
This section describes how to access the Theme Editor, and how it is laid out.
Accessing the Theme Editor
There are two ways to open the Theme Editor:
Download Themes For Android
- From an open styles XML file, such as
styles.xml, clickOpen editor near the top-right of the file window. - From the Tools menu, choose Theme Editor.
Navigating the Theme Editor
The Theme Editor's main screen is divided into two sections. The left side of the editorshows what specific UI elements, such as the app bar or a raised button, look likewhen you apply the current theme to them. The right side of the editor displaysthe name of the current theme being previewed, the module where the theme is defined,and the settings for theme resources, such as Theme parent andcolorPrimary. You can modify design themes by changing these resourcesettings.
Themes and colors
The Theme Editor allows you to create new themes, modify existing ones, and manage thecolors that make up the themes.
Vivo V9 Theme Download For Android
Creating new themes
To create a theme, follow these steps: /tecumseh-repair-manual-download.html.
- Open the Theme dropdown menu near the top of the rightside of the Theme Editor.
- Click Create New Theme.
- In the New Theme dialog, enter a name for the new theme.
- In the Parent theme name list, click on the parent from which the theme inherits initial resources.

Renaming themes
To rename a theme, perform the following steps:
- Open the Theme dropdown menu near the top of the rightside of the Theme Editor.
- Click Rename theme-name.
- In the Rename dialog, enter a new name for the theme.
- (optional) To see how the changes will look, click Preview.
- To apply the changes, click Refactor.
Changing color resources
To change an existing color resource, such as colorPrimary,follow these steps:
- In the Theme Editor, click the colored square next to the name of the resource you want to change. The Resources dialog appears, which displays a list of color groups on the left side, and settings and information for the currently selected resource color on the right.
- Set a color for the theme resource by either selecting a color from the left panel, or by defining a new color, as described below.
Select a color
The colors are listed in the left column of the Resources dialog and arranged into the following groups.
- Project: These are colors inside your project. Some can be edited because they are part of your project sources, and some cannot be edited because they are part of the libraries you have included in your project.
- android: These are color resources that belong to the android namespace. They are part of the Android framework and cannot be edited.
- Theme Attributes: These are attributes of the currently selected theme. They are referenced by the theme and can change depending on what theme you have selected. Theme attributes are never editable from inside the Resources dialog.
Vivo Launcher Theme Apk Download For Android
Define a new color
- From the drop-down menu in the top-right of the Resources dialog, click Add new resource > New color Value. The Resources dialog displays an editable right pane with a blank Name field so you can enter a name for your custom color.
- Create the custom color as follows. The steps correspond to the callouts in figure 1.
- Type a name for your new color value in the empty Name field. No spaces or special characters allowed in the name. Underscores and numbers are okay.
- Color scale, Custom color field, and dropper:
- On the color scale, click the color you want. The color displays in the Custom color field.
- You can use the dropper to the left of the Custom color field to select a color. Click the dropper , and then click something visible anywhere on your computer screen. The color in the Custom color field changes to the color you selected.
- Just below the Custom color field, use the editable fields and drop-down menu on the left to specify an
RGB,HSB, orARGBcolor by numeric values. The HEX equivalent of your color displays in the editable field to the far right. - To set the color opacity and hue, move the sliders below the color scale.
- Select one of the available predefined color squares. The color displays in the Custom Color field and the name changes to the name of the color you selected.
- Click OK to save your settings. The Resources dialog closes and returns you to the Theme Editor.
Modify a color
You can modify any editable color. If a color is editable, you see editable color, hue, opacity, name field, and device configuration fields. See Select Color if you want to know why some fields are editable and others are not.
- Adjust the settings.
- Click OK.
Match material color
Themes For Android Free
If you have defined or modified a custom project color, you canensure that the color matches the closest material palette color by clicking CLOSEST MATERIALCOLOR, located next to Custom color. Android Studio changes the color and opacity valuesof the color you picked to the material color most like it, and replaces Custom color withthe name of the color from the material palette.
Note: The CLOSEST MATERIAL COLOR feature is visible only when the color is not already a material color.
Viewing state lists and colors
The Theme Editor allows you to previewcolors associated with different states. To do so, open the Resources dialog byclicking on the color set square next to the name of an editable state list resource. TheResources dialog displays a list of states, such as Selected, and thecolor value associated with the state. Click the color for a state to choose a differentcolor value.
To more fully control the states themselves, you can directly view and edit theirproperties in the XML file that defines them. For more information, see thedocumentation for theColorStateList class.
Device-specific configurations
When a color is editable, you can choosedevice-specific configurations for your app to support. Performthe following steps to do so:
- Open the Resources dialog. For information about how to open the Resources dialog, see Changing color resources.
- Select a Project color, and then in the bottom of the right pane, click to expand Device Configuration, revealingthe source set and name of the XML file containing theresource, and a list of configuration-specific directories in which toplace that file.
- If necessary, change the XML file name.
- Check the boxes next to the directories corresponding to thedevice-specific configurations you wish to support. Any configurationfor which you do not specify a directory defaults to using the
valuesdirectory.
For more information about the relationshipbetween directory names and configurations, seeSupporting Multiple Screens. For more information aboutsupported directory names, seeProviding Resources.