Nook Simple Touch Glowlight User Manual
Features & Navigation
- Nook Simple Touch Glowlight
- Nook Glowlight 3 User Manual
- Nook Glowlight Plus User Manual
- Nook Simple Touch Glowlight Update
- Nook Simple Touch Glowlight Update
My Devices: For more information about a device, such as manuals, software updates, and more. Please enter a serial or model number Go: Or you can check what devices are registered to your account. Free download web browser for mobile java.
Page Turns & Text Size
Registration
1. Do I have to register my NOOK Simple Touch?
Yes. You must register your NOOK Simple Touch to a Barnes & Noble (BN.com) account. Registering your NOOK Simple Touch links your eReader to your BN.com account so that you can purchase and download NOOK Books, magazines, and newspapers from the NOOK BookStore and read them on your NOOK Simple Touch.
2. What is a Barnes & Noble account?
You can create a Barnes & Noble account by providing an email address and password on BN.com. You can also create one directly on your NOOK Simple Touch during the registration process. A Barnes & Noble account, with a default credit card, lets you shop for NOOK Books, magazines and newspapers. Having a Barnes & Noble account also allows you to synchronize your NOOK Simple Touch with other NOOK Applications you might have, such as NOOK eReader software applications installed on your iPad®, iPod touch®, Android Tablets, PC, Mac or Smartphone (iPhone® or Android phone).
Your Barnes & Noble account is ready for use once you have set up the following:
-An email address
-A default credit card number
-A valid expiration date for the credit card
-A current U.S. billing address
If you have any questions about setting up an account, please call Customer Service at 1-800-THE-BOOK (1-800-843-2665).
Your Barnes & Noble account is ready for use once you have set up the following:
-An email address
-A default credit card number
-A valid expiration date for the credit card
-A current U.S. billing address
If you have any questions about setting up an account, please call Customer Service at 1-800-THE-BOOK (1-800-843-2665).
3. How do I register my NOOK Simple Touch?
To register your NOOK Simple Touch, follow these steps after turning on your NOOK Simple Touch.
NOTE: You will need to connect to a Wi-Fi network to complete your registration.
1. Review the Terms of Service, and tap Accept.
2. Select your time zone, and tap Next.
3. Connect to a Wi-Fi network.
To register your NOOK Simple Touch and to purchase and download books and periodicals, you must be connected to a Wi-Fi network. You may connect to your home Wi-Fi-or-if you're in a Barnes & Noble bookstore, your NOOK Simple Touch will connect automatically to Barnes & Noble's free in-store Wi-Fi network; and it will also connect for free to any of over 24,000 AT&T Wi-Fi hotspots. If you're in another location with Wi-Fi access, your NOOK Simple Touch will list all the networks it finds. Just tap on the name of the network you want to connect to. If you see a lock symbol beside the network's name, it's a secure network. You'll need to enter a password to connect to that network. If you do not know the network password, ask the network administrator for help.
4. Register your NOOK Simple Touch
You must register your NOOK Simple Touch to your BN.com account. This gives you access to all the books and periodicals in your Barnes & Noble library and allows you to shop for new books and periodicals on your NOOK Simple Touch.
If you already have a BN.com account:
a) Tap the Sign In button.
b) Enter the email address and password for your account.
c) Tap Submit.
If you do not yet have a BN.com account:
a) Tap the Create an Account button.
b) Fill in the form with your name, email, password and additional information requested.
c) Tap Submit.
That's it. You've registered your NOOK Simple Touch.
NOTE: You will need to connect to a Wi-Fi network to complete your registration.
1. Review the Terms of Service, and tap Accept.
2. Select your time zone, and tap Next.
3. Connect to a Wi-Fi network.
To register your NOOK Simple Touch and to purchase and download books and periodicals, you must be connected to a Wi-Fi network. You may connect to your home Wi-Fi-or-if you're in a Barnes & Noble bookstore, your NOOK Simple Touch will connect automatically to Barnes & Noble's free in-store Wi-Fi network; and it will also connect for free to any of over 24,000 AT&T Wi-Fi hotspots. If you're in another location with Wi-Fi access, your NOOK Simple Touch will list all the networks it finds. Just tap on the name of the network you want to connect to. If you see a lock symbol beside the network's name, it's a secure network. You'll need to enter a password to connect to that network. If you do not know the network password, ask the network administrator for help.
4. Register your NOOK Simple Touch
You must register your NOOK Simple Touch to your BN.com account. This gives you access to all the books and periodicals in your Barnes & Noble library and allows you to shop for new books and periodicals on your NOOK Simple Touch.
If you already have a BN.com account:
a) Tap the Sign In button.
b) Enter the email address and password for your account.
c) Tap Submit.
If you do not yet have a BN.com account:
a) Tap the Create an Account button.
b) Fill in the form with your name, email, password and additional information requested.
c) Tap Submit.
That's it. You've registered your NOOK Simple Touch.
4. What should I do if I'm having trouble connecting to Wi-Fi or registering my NOOK Simple Touch?
If you are experiencing any problems connecting your NOOK Simple Touch to Wi-Fi or registering your unit, please click on the following link www.nook.com/wifi for additional help.
Connectivity
1. What is Wi-Fi®?
Wi-Fi is a generic term used to describe wireless Internet access. A Wi-Fi enabled device (such as a computer, laptop, mobile phone or e-reader) can connect wirelessly to the Internet if it is in range of a wireless network that is connected to the Internet. Wi-Fi enabled devices connect to the wireless network through access points (or hotspots). Access points can be public (such as at a library, restaurant, or bookstore), or can be private (such as at home, work, or school).
Public Wi-Fi access points usually don't require a password but instead require a user to acknowledge terms of use.
Private Wi-Fi access points usually are password protected. Home Internet connection services are usually provided by a cable or telephone company, and the Wi-Fi access is provided by a small device called a wireless router that is physically connected to the Internet.
Public Wi-Fi access points usually don't require a password but instead require a user to acknowledge terms of use.
Private Wi-Fi access points usually are password protected. Home Internet connection services are usually provided by a cable or telephone company, and the Wi-Fi access is provided by a small device called a wireless router that is physically connected to the Internet.
2. Is my NOOK Simple Touch wireless?
Yes, your NOOK Simple Touch has built in Wi-Fi allowing you to connect wirelessly to any Wi-Fi hotspot. Connect to your home Wi-Fi, as well as your office, cafes, airports, hotels and most other public hotspots. Your local Barnes & Noble bookstore offers free Wi-Fi that your NOOK Simple Touch will connect to automatically. You can also connect to over 24,000 AT&T Wi-Fi hotspots.
3. I forgot my Wi-Fi password. What should I do?
Check with your Wi-Fi network administrator or the person who installed your Wi-Fi network. If you can't find that person, you may need to reset your Wi-Fi router back to its original settings. Please go to the support site of the manufacturer of your Wi-Fi router for information about factory reset and how to set up a network. Note: You may need to reattach any other Wi-Fi enabled device if you change the network name (SSID) or change the password.
4. How do I know what my home network is?
If you have another Wi-Fi enabled device, try looking at its settings to determine which Wi-Fi access point it is connecting to. Once you've determined that, select the same wireless network name from the list provided by your NOOK Simple Touch.
5. I don't see my home network on the list. What should I do?
It is possible that your network was set up as a hidden network. To add your network:
1. Go to Settings.
2. Tap on Wireless.
3. Make sure that Wi-Fi is turned on.
4. Scroll to the bottom of the Wireless Networks list, and select Other Network.
5. Fill in the information for your network, and tap Save.
1. Go to Settings.
2. Tap on Wireless.
3. Make sure that Wi-Fi is turned on.
4. Scroll to the bottom of the Wireless Networks list, and select Other Network.
5. Fill in the information for your network, and tap Save.
6. What is the lock symbol next to a Wi-Fi hotspot listed in available wireless networks?
The lock symbol represents a secure Wi-Fi network. Be sure to have the password and security information for any secure Wi-Fi network that you attempt to connect to.
7. What should I do if I'm having trouble connecting my NOOK Simple Touch to Wi-Fi?
If you are experiencing any problems connecting your NOOK Simple Touch to Wi-Fi or registering your unit:
1. Go to Settings, and tap on Wireless. Then tap on the button in the top right corner to turn off your Wi-Fi. Wait for a minute, and then turn on your Wi-Fi. This will refresh the wireless connectivity of your device.
2. If you are still experiencing problems, press and hold the power button for 5-7 seconds until a pop-up message appears, and tap on Power Off to completely turn off your NOOK Simple Touch. Wait for a minute or two, and press and hold the power button for 2 seconds to turn on your NOOK Simple Touch.
3. Click on the following link www.nook.com/update to check for any software updates, and download the latest update for NOOK Simple Touch. It's easy; just follow the step-by-step instructions on that page.
4. You may also try connecting to a different Wi-Fi hotspot or try connecting to Wi-Fi in your local Barnes & Noble bookstore or at over 24,000 AT&T Wi-Fi hotspots.
5. If these steps do not help, please call Customer Service at 1-800-THE-BOOK (1-800-843-2665).
1. Go to Settings, and tap on Wireless. Then tap on the button in the top right corner to turn off your Wi-Fi. Wait for a minute, and then turn on your Wi-Fi. This will refresh the wireless connectivity of your device.
2. If you are still experiencing problems, press and hold the power button for 5-7 seconds until a pop-up message appears, and tap on Power Off to completely turn off your NOOK Simple Touch. Wait for a minute or two, and press and hold the power button for 2 seconds to turn on your NOOK Simple Touch.
3. Click on the following link www.nook.com/update to check for any software updates, and download the latest update for NOOK Simple Touch. It's easy; just follow the step-by-step instructions on that page.
4. You may also try connecting to a different Wi-Fi hotspot or try connecting to Wi-Fi in your local Barnes & Noble bookstore or at over 24,000 AT&T Wi-Fi hotspots.
5. If these steps do not help, please call Customer Service at 1-800-THE-BOOK (1-800-843-2665).
8. My computer and other products can connect to my Wi-Fi hotspot but my NOOK Simple Touch can't connect. What should I do?
Tap the network you want to connect to, and select Forget. Tap the Wi-Fi network again to re-connect. If you are still having issues, please try the steps outlined in the question above.
9. My NOOK Simple Touch says 'Connected but no Internet.' What should I do?
1. Go to Settings, and tap on Wireless. Then tap on the button in the top right corner to turn off your Wi-Fi. Wait for a minute, and then turn on your Wi-Fi. This will refresh the wireless connectivity of your device.
2. If you are still experiencing problems, press and hold the power button for 5-7 seconds until a pop-up message appears, and tap on Power Off to completely turn off your NOOK Simple Touch. Wait for a minute or two, and press and hold the power button for 2 seconds to turn on your NOOK Simple Touch.
3. Click on the following link www.nook.com/update to check for any software updates and download the latest update for NOOK Simple Touch. It's easy; just follow the step-by-step instructions on that page.
4. If these steps do not help, please call Customer Service at 1-800-THE-BOOK (1-800-843-2665).
2. If you are still experiencing problems, press and hold the power button for 5-7 seconds until a pop-up message appears, and tap on Power Off to completely turn off your NOOK Simple Touch. Wait for a minute or two, and press and hold the power button for 2 seconds to turn on your NOOK Simple Touch.
3. Click on the following link www.nook.com/update to check for any software updates and download the latest update for NOOK Simple Touch. It's easy; just follow the step-by-step instructions on that page.
4. If these steps do not help, please call Customer Service at 1-800-THE-BOOK (1-800-843-2665).
10. My Wi-Fi connection keeps dropping. What should I do?
1. Go to Settings, and tap on Wireless. Then tap on the button in the top right corner to turn off your Wi-Fi. Wait for a minute, and then turn on your Wi-Fi. This will refresh the wireless connectivity of your device.
2. If you are still experiencing problems, press and hold the power button for 5-7 seconds until a pop-up message appears, and tap on Power Off to completely turn off your NOOK Simple Touch. Wait for a minute or two, and press and hold the power button for 2 seconds to turn on your NOOK Simple Touch.
3. Click on the following link www.nook.com/update to check for any software updates, and download the latest update for NOOK Simple Touch. It's easy; just follow the step-by-step instructions on that page.
4. If it's your home Wi-Fi network, please try resetting or powering off and powering back on your home Wi-Fi router. Also, try repositioning NOOK Simple Touch closer to your router for a better signal.
2. If you are still experiencing problems, press and hold the power button for 5-7 seconds until a pop-up message appears, and tap on Power Off to completely turn off your NOOK Simple Touch. Wait for a minute or two, and press and hold the power button for 2 seconds to turn on your NOOK Simple Touch.
3. Click on the following link www.nook.com/update to check for any software updates, and download the latest update for NOOK Simple Touch. It's easy; just follow the step-by-step instructions on that page.
4. If it's your home Wi-Fi network, please try resetting or powering off and powering back on your home Wi-Fi router. Also, try repositioning NOOK Simple Touch closer to your router for a better signal.
11. If I don't have a Wi-Fi network, can I connect NOOK Simple Touch to a network with a cable?
No. NOOK Simple Touch can only connect to the NOOK Bookstore and synchronize with your B&N account via Wi-Fi connectivity. Please check with your computer, hardware vendor, or Internet service provider on how to setup a Wi-Fi connection in your home.
If you do not have a Wi-Fi network at home, you can access Wi-Fi hotspots at many public places, such as at cafes, airports, hotels, etc. You can also access free and automatic Wi-Fi at your local Barnes & Noble bookstore and free Wi-Fi at over 24,000 AT&T Wi-Fi hotspots.
If you do not have a Wi-Fi network at home, you can access Wi-Fi hotspots at many public places, such as at cafes, airports, hotels, etc. You can also access free and automatic Wi-Fi at your local Barnes & Noble bookstore and free Wi-Fi at over 24,000 AT&T Wi-Fi hotspots.
12. Does NOOK Simple Touch offer 3G service like the NOOK 1st Edition (3G+WiFi)?
No. Your NOOK Simple Touch connects to Wi-Fi only. It does not offer 3G cellular service.
13. Can I connect to AT&T Wi-Fi Hotspots?
Yes, your NOOK Simple Touch can connect to any AT&T Hotspot worldwide, just like any other Wi-Fi enabled device. You can enjoy free and automatic Wi-Fi connections at over 24,000 AT&T Wi-Fi hotspots nationwide.
14. How do I connect my NOOK Simple Touch to a Wi-Fi hotspot that requires a login (e.g. airports, restaurants or hotels)?
Your NOOK Simple Touch will prompt you to accept any terms and conditions or enter any information needed to connect to that Wi-Fi hotspot.
15. How do I connect my NOOK Simple Touch to my Wi-Fi using a guest account?
Depending on your Wi-Fi connection, you will be prompted to enter the credentials needed for the guest account.
16. Can I connect my NOOK Simple Touch to a MiFi®?
Yes. Connecting to a MiFi is similar to a Wi-Fi hotspot. Please ensure that your MiFi device is powered on and there is network connectivity.
17. Do I need to enter my wireless network password every time on my NOOK Simple Touch?
No. Your NOOK Simple Touch will store your password once you have entered it.
18. What's the difference between the password for administering my router and the password for gaining access to the Internet?
Nook Simple Touch Glowlight
The password for administering your router is for controlling the settings on your home network. The password for gaining access to the Internet (Wi-Fi hotspot) is the password you need to connect your NOOK Simple Touch to your Wi-Fi hotspot.
19. Is one form of Wi-Fi security better than another?
WPA security setting is recommended for use with your NOOK Simple Touch. For more information on Wi-Fi security settings, visit http://www.wi-fi.org/knowledge_center_overview.php?type=2.
20. My device is showing up as an intruder in Cisco Network Magic.
Your NOOK Simple Touch might have been added to a black list due to the fact that it is a new device on your home network. Check your router settings, and ensure that your NOOK Simple Touch's MAC address is allowed to access your home network. To check for your NOOK Simple Touch's 's MAC address:
Go to Settings.
Tap Device Info.
Tap About Your NOOK. Your MAC address is shown in the list.
If you need to find your MAC address prior to the initial setup of your NOOK Simple Touch, please contact Customer Service at 1-800-THE-BOOK (1-800-843-2665).
Go to Settings.
Tap Device Info.
Tap About Your NOOK. Your MAC address is shown in the list.
If you need to find your MAC address prior to the initial setup of your NOOK Simple Touch, please contact Customer Service at 1-800-THE-BOOK (1-800-843-2665).
21. How do I adjust MAC address filtering?
Check your router settings for MAC address filtering. You may have to add your NOOK Simple Touch MAC address to the list of allowed MAC addresses. Turning off MAC address filtering is recommended. To check for your NOOK Simple Touch's MAC address:
Go to Settings.
Tap Device Info.
Tap About Your NOOK. Your MAC address is shown in the list.
If you need to find your MAC address prior to the initial setup of your NOOK Simple Touch, please contact Customer Service at 1-800-THE-BOOK (1-800-843-2665).
Go to Settings.
Tap Device Info.
Tap About Your NOOK. Your MAC address is shown in the list.
If you need to find your MAC address prior to the initial setup of your NOOK Simple Touch, please contact Customer Service at 1-800-THE-BOOK (1-800-843-2665).
22. Can I connect my NOOK Simple Touch to Wi-Fi at Barnes & Noble Stores?
Yes, Wi-Fi connectivity is free and automatic at all Barnes & Noble bookstores.
23. Can I use my NOOK Simple Touch as a rebroadcaster or range extender?
No. You cannot use the NOOK Simple Touch as a rebroadcaster or range extender.
24. Does my NOOK Wi-Fi support 802.11 b, g, or n?
Your NOOK Simple Touch supports all three: 802.11 b, g, and n.
25. Is it okay to shut Wi-Fi off on my device to read books?
Yes. With Wi-Fi off, you will be able to read books that are currently downloaded to your device. In order to browse, shop and downloaded new content, you will have to explicitly turn Wi-Fi on. You will also need to turn on Wi-Fi to sync and to receive subscriptions.
26. My newspaper/magazine didn't show up on my NOOK Simple Touch. Why?
There could have been a loss of network connectivity during the scheduled time for delivery. Please check your Wi-Fi settings on your NOOK to make sure you are connected. To get the latest issue of your subscription, tap the Sync icon in Library to force your NOOK Simple Touch to check for the latest issue(s). Please make sure your device is left on or in sleep mode overnight with Wi-Fi connectivity.
27. Can I use Wi-Fi on a plane?
Wi-Fi is provided (fees may be associated) with certain airlines. Airlines will typically let you use Wi-Fi above a certain altitude. Please check with your airline(s) for details.
28. I'm going through the initial setup of my NOOK Simple Touch and cannot connect to my Wi-Fi hotspot. What should I do?
If it's your personal Wi-Fi connection, please check your router settings for MAC Filtering. When entering your password, check the box to show password to ensure you are entering the correct password for your Wi-Fi connection.
Hardware
1. Can I use a NOOK Color or NOOK 1st Edition power adapter and/or USB cable to charge my NOOK Simple Touch?
No, only the Power Kit included in the NOOK Simple Touch package or a NOOK Simple Touch Power Kit sold as an accessory should be used to charge your NOOK Simple Touch. Do not use any other power adapter or USB cable as this may damage your NOOK Simple Touch.
2. How long can I use my NOOK Simple Touch before I have to re-charge the battery?
You can read on your NOOK Simple Touch for up to two months with Wi-Fi off before having to re-charge the battery.*
*Battery life depends on device settings, individual usage, and many other factors. Battery tests are conducted using specific units; actual results may vary.
*Battery life depends on device settings, individual usage, and many other factors. Battery tests are conducted using specific units; actual results may vary.
3. How to make my NOOK Simple Touch battery last longer on a single charge?
Tips on extending your NOOK Simple Touch battery charge: 1) Turn Wi-Fi off while reading and 2) Set the Screen Timeout to 2 minutes.
4. How long does it take to fully charge my NOOK Simple Touch?
It will take about 3 hours to fully charge your NOOK Simple Touch using the Power Kit plugged into a wall outlet. Do NOT turn off your NOOK Simple Touch while it is charging; just allow it to go into sleep mode automatically.
5. Can I charge my NOOK Simple Touch from my computer?
Yes. You can charge your NOOK Simple Touch from your computer using the enclosed USB cable to a computer.
6. Is a car charger available?
Yes, a NOOK Simple Touch car charger will be available at select Barnes & Noble bookstores and at BN.com.
7. Can I replace the battery in my NOOK Simple Touch?
No. The rechargeable battery in your NOOK Simple Touch can only be accessed and replaced by authorized service professionals.

8. Can I buy an extra battery for my NOOK Simple Touch?
No. Rechargeable batteries for your NOOK Simple Touch are not available for sale as an accessory.
9. What if I suspect a problem with my battery?
Do not attempt to access or replace the battery. If you suspect a problem with your battery, please contact Customer Service at 1-800-THE-BOOK (1-800-843-2665). Don't worry, your battery is covered by the 1-year manufacturer's warranty or the optional 2-year B&N Protection Plan.
10. Where is the memory expansion card slot?
You can expand your NOOK Simple Touch's memory using microSD memory cards up to 32GB. The microSD card slot is found under the small rubber latch in the upper right corner on the side of your unit.
11. How do I clean the touchscreen E Ink® Pearl display on my NOOK Simple Touch?
You should clean the touchscreen E Ink® display using a lint-free, micro-fiber cleaning cloth. Do not use any cleaning chemicals, abrasive materials, or any liquids to clean the touchscreen E Ink® display, since this may damage your device.
12. How do I unlock the touchscreen on my NOOK Simple Touch?
When your NOOK Simple Touch is turned on or comes out of sleep mode the touch screen will be locked. To unlock the touch screen you will need to slide your finger across the bar (left to right) at the bottom of the touch screen, sliding the lock symbol from left to right.
Navigation & Home
1. What is the Home screen?
The Home screen is the default display on your NOOK Simple Touch. The Home screen consists of two panels at the top of the screen (Reading Now and New Reads), as well as the What To Read Next shelf along the bottom of the screen.
2. How do I get back to the Home screen?
If your NOOK Simple Touch is awake, you can press the Quick Nav button (the raised NOOK logo) on the front of your device, directly below the display. This launches the Quick Nav bar. Then tap Home.
3. What is Reading Now?
The Reading Now panel shows the cover of the book or periodical you were most recently reading. To open the book or periodical shown in the Reading Now panel, tap on its cover.
4. What is New Reads?
The New Reads panel is a list of the three most recent books or periodicals that you purchased, downloaded or received. The Recent Reads list includes:
- Books and periodicals you have recently purchased.
- New issues of periodicals you have subscribed to.
- Books and periodicals you have recently purchased.
- New issues of periodicals you have subscribed to.
5. What is What To Read Next?
At the bottom of the Home screen, you'll see a shelf with recommendations for you. These recommendations come from the experts at Barnes & Noble. If you have connected with NOOK Friends, then these titles are recommendations from your NOOK Friends.
To learn more about a book on the What to Read Next shelf, tap on its cover. Your NOOK Simple Touch opens a detailed description of the book, including an overview, a list of reviews, a list of related titles, and the options to buy the NOOK Book. The details page will also include the option to download a free sample of the book.
To learn more about a book on the What to Read Next shelf, tap on its cover. Your NOOK Simple Touch opens a detailed description of the book, including an overview, a list of reviews, a list of related titles, and the options to buy the NOOK Book. The details page will also include the option to download a free sample of the book.
6. How do I get back to what I was reading?
To return to the book or periodical you were most recently reading, tap the 'Open Book' icon in the top left corner of the Home screen.
7. Can I see a history of recent NOOK Books and periodicals I've opened?
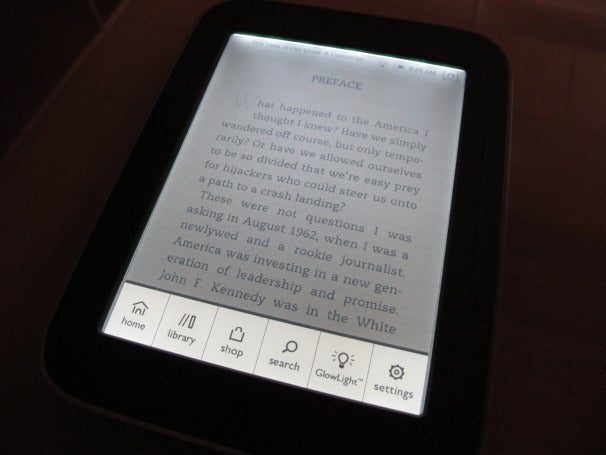
No, you can only return to the most recently read book or periodical on your NOOK Simple Touch.
8. How do I open a book or periodical?
To open a book or periodical, tap on its cover. When a pop-up menu opens, tap on Read.
9. How do I turn a page in a book?
To turn the page forward, tap on the right edge of the touchscreen. Or swipe from right to left (set your fingertip on the right side of the display and slide it quickly to the left). To turn back a page, tap on the left edge of the touchscreen, or swipe from left to right (set your fingertip on the left side of the display and slide it quickly to the right). You can also press the page-turn buttons on the left & right side of the display. To move quickly through the book, press and hold a page-turn button until you reach your desired location.
Click here to see a video tutorial.
Click here to see a video tutorial.
10. Can I change how long my NOOK Simple Touch waits before locking the screen?
Yes. By default, your NOOK Simple Touch waits 5 minutes before going to sleep and locking the screen, but you can change this interval to 5 minutes, 15 minutes, or 1 hour. Tap the Quick Nav button to launch the Quick Nav bar. Tap the Settings icon. On the Settings screen, tap Screen. Tap the menu choice Screen Timeout. Tap the time interval you want re: how long you want your NOOK Simple Touch to wait before going into sleep mode and locking the screen.
Managing your Library
1. Can I organize the books in my library into groups? Can I give the groups names?
Yes. In addition to views of all your books, magazines, and newspapers, your Library also includes a feature called My Shelves where you create named collections of books and periodicals. The Library lets you organize books on Shelves. On your NOOK Simple Touch, a Shelf is a row of books that you have grouped together, usually with some common characteristic. Just as you might put all your cookbooks on one shelf in your kitchen, you can also arrange all your books about cooking on a shelf labeled Cookbooks on your NOOK Simple Touch.
2. What's the difference between the What To Read Next Shelf and the Library?
The What To Read Next shelf is a row of books, magazines, and newspapers that runs along the bottom of the Home screen on your NOOK Simple Touch. The What To Read Next shelf holds items that have been recommended by your NOOK Friends or B&N Recommendations. The Library is where you keep and organize all of your books, magazines, newspapers, and personal files. All new items purchased at B&N.com show up in your Library.
3. What is kept in my Library on my NOOK Simple Touch?
Your Library is where you keep and organize all of your books, magazines, newspapers, and personal files.
In your Library, you will find:
- Books, magazines, and newspapers you have purchased or downloaded from the NOOK Bookstore
- Books that are on loan to you from a NOOK Friend.
- Your personal files you have transferred onto your NOOK Simple Touch using a USB connection from your computer or have loaded on a microSD card installed in your NOOK Simple Touch. Personal files can include EPUB files and PDF files.
In your Library, you will find:
- Books, magazines, and newspapers you have purchased or downloaded from the NOOK Bookstore
- Books that are on loan to you from a NOOK Friend.
- Your personal files you have transferred onto your NOOK Simple Touch using a USB connection from your computer or have loaded on a microSD card installed in your NOOK Simple Touch. Personal files can include EPUB files and PDF files.
4. If I archive a book from my Library, can I get it back?
Yes. All of your titles purchased from the NOOK Bookstore are kept in your B&N.com account. You can un-archive the book at anytime, then sync your NOOK Simple Touch and download your book again to your NOOK Simple Touch.
5. Can I rearrange my Shelves?
Yes. Your Library allows you to view and sort your books and periodicals in different ways. You can arrange to view items in a grid, in shelves, or in lists. You can filter your titles by categories such as All, Books, Newsstand, and more. You can also sort items by most recently opened, by title, and author (when applicable). Two pull-down menus at the top of the Library screen give control over the presentation of your Library.
6. Can I see a history of recent NOOK Books and periodicals I've opened?
Yes. A status bar runs along the top of the NOOK Simple Touch display. An open book icon on the left side of the status bar returns you to the last NOOK Book, magazine, or newspaper that you were reading.
7. How do I know when I have a new book or periodical on my NOOK Simple Touch?
Any new book or periodical will appear in your New Reads section on the Home screen. A 'New' banner will also appear on every new book and periodical cover until the item is opened.
8. Can I delete books on my NOOK Simple Touch?
No. You must delete books from your computer after signing in to your B&N.com Account online. However, you can always archive books on your NOOK Simple Touch, which will remove books from your NOOK Simple Touch but keep your archived books on your BN.com account.
9. How do I lend a NOOK Book to a Friend?
You can manage all your lending and borrowing options by logging into your NOOK account at www.mynook.com. From your account, you will be able to see the books available from your NOOK friends, request to borrow a book, and lend a book. Once a book is lent and accepted, it will automatically be downloaded to your NOOK device.
You can lend your favorite book to a NOOK friend, contact, Facebook friend, or anyone with an email address for 14 days. You will not have access to your book while it is lent out (which is a similar experience with paper book), and each book can only be lent out once. You will automatically receive the book back when the lend period expires.
Only NOOK Friends can view and request to borrow each other's lendable books.
You can lend your favorite book to a NOOK friend, contact, Facebook friend, or anyone with an email address for 14 days. You will not have access to your book while it is lent out (which is a similar experience with paper book), and each book can only be lent out once. You will automatically receive the book back when the lend period expires.
Only NOOK Friends can view and request to borrow each other's lendable books.
10. Can I save a lent book from a NOOK Friend onto my microSD Card?
No. You cannot save a lent book. All lent books can only be downloaded to the books section of your Library for up to 14 days.
Nook Glowlight 3 User Manual
11. How do I transfer my personal files to my NOOK Simple Touch?
You can connect your NOOK Simple Touch to a computer (using the NOOK Simple Touch microUSB cable) to transfer personal files. Your NOOK Simple Touch will appear on your computer as a removable drive. Just click on the file on your computer, and copy it (drag-and-drop) to the appropriate NOOK Simple Touch folder. Need additional space for personal files? You may save your files to a microSD memory card.
12. Where do I view my personal files from a microSD card on my NOOK Simple Touch?
Personal files saved on a microSD card installed in your NOOK Simple Touch can be found in your Library.
1. Press the Quick Nav button.
2. Tap on Library.
3. Tap on the drop-down menu.
4. Tap on My Files.
5. Tap on Memory Card, found at the top of the screen, just below the row of icons.
1. Press the Quick Nav button.
2. Tap on Library.
3. Tap on the drop-down menu.
4. Tap on My Files.
5. Tap on Memory Card, found at the top of the screen, just below the row of icons.
13. How can I make sure that all of my BN.com content is up to date on my NOOK Simple Touch?
You can sync your NOOK Simple Touch to your BN.com account to make sure it is updated with all the latest content. In the upper right corner of the Library is a button with two curved arrows forming a circle. This is the Sync button. Synching your NOOK Simple Touch downloads your latest purchases, any lend notices, NOOK Friend invites, and other items.
14. Where does the newspaper I just subscribed to show up?
The latest issue of the newspaper you just subscribed to will appear in two places: The New Reads section of your Home screen and in your Library.
15. Do I need to make backup copies of my content?
It is not necessary to make back-up copies of your NOOK Books and NOOK Library, since all of your BN.com content is stored in your BN.com account. However, it is recommended that you keep a back-up copy of all personal files saved on your NOOK Simple Touch.
Reading
1. Will the books I currently own for my NOOK Color, NOOK 3G+WiFi work on my NOOK Simple Touch?
Most books currently in your BN.com account will also work with your NOOK Simple Touch.
2. What format of books does NOOK Simple Touch support?
EPUB is the standard format for NOOK Books in the Barnes & Noble online store. NOOK Simple Touch also supports other ePub and PDF formatted books.
3. What is the Keep Reading icon?
The Keep Reading icon located at the top left of the Home screen and the small book icon in the bottom left of the Home screen will take you back to the last book or periodical you were reading and to the last page where you left off.
4. Will I be able to read my magazines, kids books, and enhanced eBooks I purchased for my NOOK Color?
Most magazines, kids books, and enhanced eBooks with a 'NOOK Color' label will not work on your NOOK Simple Touch.
Shopping
1. Can I shop for non-electronic things (ie: pens, stationery) on my NOOK Simple Touch?
You can only browse and purchase NOOK Books, newspapers, magazines, and kids' books through the Shop icon on your NOOK Simple Touch. To shop for print books and other items besides digital titles, you must go to BN.com through your computer.
2. Do I need to provide B&N with my credit card number to use NOOK Simple Touch? What if I'm only reading free eBooks and samples?
Yes. You must have a completed and updated BN.com account to purchase or download paid and free content. This includes an email address, default credit card number, valid expiration date for the credit card, and a current U.S. billing address. Security measures are put in place to protect all of our customers' account information.
3. When I buy a book, magazine or newspaper, where does it show up on my NOOK Simple Touch?
The newly purchased book will appear in 2 places on the NOOK Simple Touch:
1) In your Library.
2) In the New Reads section on your Home screen (along with your two other most recently purchased items).
1) In your Library.
2) In the New Reads section on your Home screen (along with your two other most recently purchased items).
4. Does everything I purchase start downloading automatically?
Yes. When you buy a book, magazine, or newspaper from your NOOK Simple Touch, it begins downloading to your NOOK Simple Touch automatically and immediately, as long as you have Wi-Fi connectivity.
5. Is there a refund for books? If I accidentally purchased the wrong book, can I return it?
Please contact customer service at 1-800-THE-BOOK (1-800-843-2665).
6. Can I find my favorite books in NOOK Books?
Barnes & Noble offers over 2 million books, magazines, and newspapers in the NOOK Bookstore. The eBook market continues to grow every day, and Barnes & Noble is working closely with its publishing partners to make the largest selection of books available to you in the NOOK Bookstore.
7. Is there any way to limit who is allowed to make purchases at the B&N Shop with my NOOK Simple Touch?
Yes. You can configure your NOOK Simple Touch to prompt you for a password before you make any purchases at the B&N Shop. To set up your NOOK Simple Touch to require a password, see the User Guide.
Social Features
1. What is a NOOK Friend?
A NOOK Friend is a friend with a bn.com account and an email address in your contact list who has also accepted your invitation to connect as a NOOK Friend. Friendship is reciprocal. When someone becomes your NOOK Friend, you also become his or her NOOK Friend. NOOK Friends can lend each other books, and they can request books from one another for loan.
2. How to make a NOOK Friend?
It's easy to make NOOK Friends! Choose from your existing friends in your Contacts on NOOK Simple Touch, or manually enter your friends' email addresses and start sharing! It's that simple. We'll send your friend(s) an invitation with a link to connect so that they can become a NOOK Friend. All that is required is that they have a BN.com account.
3. How do I lend a NOOK Book to a NOOK Friend?
You can manage all your lending and borrowing options by logging into your NOOK account at www.mynook.com. From your account, you will be able to see the books available from your NOOK friends, request to borrow a book, and lend a book. Once a book is lent and accepted, it will automatically be downloaded to your NOOK device.
You can lend your favorite book to a NOOK friend, contact, Facebook friend, or anyone with an email address for 14 days. You will not have access to your book while it is lent out (which is a similar experience with paper book), and each book can only be lent out once. You will automatically receive the book back when the lend period expires.
Only NOOK Friends can view and request to borrow each other's lendable books.
You can lend your favorite book to a NOOK friend, contact, Facebook friend, or anyone with an email address for 14 days. You will not have access to your book while it is lent out (which is a similar experience with paper book), and each book can only be lent out once. You will automatically receive the book back when the lend period expires.
Only NOOK Friends can view and request to borrow each other's lendable books.
4. Who decides if a NOOK Book can be lent?
Barnes & Noble works closely with publishers regarding which NOOK Books are lendable through Barnes & Noble's LendMe feature.
5. How can I borrow NOOK Books from my NOOK Friends?
You can manage all your lending and borrowing options by logging into your NOOK account at www.mynook.com. From your account, you will be able to see the books available from your NOOK friends, request to borrow a book, and lend a book. Once a book is lent and accepted, it will automatically be downloaded to your NOOK device.
6. Can I link to my NOOK Friends lists from some of my social media sites on my NOOK Simple Touch?
Yes. You can use the Social Accounts and NOOK Friends screen to link your NOOK to your Facebook® account and your Twitter® account. Once you have linked to Facebook and Twitter and set up email contacts, you can recommend books and share favorite quotes with your friends.
Note: To lend or borrow a book, you must log into your NOOK account on www.mynook.com.
Note: To lend or borrow a book, you must log into your NOOK account on www.mynook.com.
7. Can I link my NOOK Simple Touch to Myspace?
No. At this time your NOOK Simple Touch cannot be linked to your Myspace account.
8. Can I recommend a book or share a certain passage to a friend?
Yes. Many social media features have been built into NOOK Simple Touch. The unique Share features built into your NOOK Simple Touch enables you to share your comments along with a passage from the book you're reading, book recommendations, and more through Facebook, Twitter, and email.
9. Can I lend a book, or get a book lent to me, from someone who is not a NOOK Friend?
Nook Glowlight Plus User Manual
Yes. You can lend a book or get a book lent to you from anyone who has a bn.com account. However, you must be a NOOK Friend to view someone's bn.com library and request to borrow a book. And, you can only search, view lendable books and request to borrow those books from NOOK Friends.
Beyond eBooks
1. Does my NOOK Simple Touch support NOOK Study?
At this time, NOOK Simple Touch does not support NOOK Study, and it cannot read eTextbooks purchased on NOOK Study.
2. Is access to my NOOK Simple Touch password protected?
No. There are no security settings for password protection on your NOOK Simple Touch.
3. What file formats can NOOK Simple Touch support?
NOOK Simple Touch supports the following file types: ePub, PDF, PNG, JPG, GIF, and BMP.
Nook Simple Touch Glowlight Update
4. Can my NOOK Simple Touch play videos?
No. Your NOOK Simple Touch does not support video or audio files.
5. Can I read my Microsoft Office files on NOOK Simple Touch?
No. NOOK Simple Touch supports the following file types: ePub, PDF, PNG, JPG, GIF, and BMP.
6. Can I customize the screensavers on NOOK Simple Touch?
Yes. Your NOOK Simple Touch lets you save your personal digital photos as screensavers. Just connect your NOOK Simple Touch to your computer using the provided microUSB cable. Create and name a sub-folder within the Screensavers folder found in the NOOK Simple Touch directory. Then drag-and-drop your pictures into the sub-folder you created. Once your photos are in the new folder, go to Settings --> Screen --> Screensaver, and then select your new folder.
For best results:
Include a few images in your subfolder as NOOK Simple Touch will cycle through the folder using a new image each time the device goes into sleep mode.
Images should be in Portrait orientation. Crop your images to 600 x 800 pixels.
Save the images as PNG (*.png) or JPEG (*.jpg) files.
Images should be optimized for viewing in 16-level grayscale.
For best results:
Include a few images in your subfolder as NOOK Simple Touch will cycle through the folder using a new image each time the device goes into sleep mode.
Images should be in Portrait orientation. Crop your images to 600 x 800 pixels.
Save the images as PNG (*.png) or JPEG (*.jpg) files.
Images should be optimized for viewing in 16-level grayscale.
7. How do I transfer personal files onto my NOOK Simple Touch?
Using the microUSB cable provided with your NOOK Simple Touch, connect your NOOK Simple Touch to your computer.
When you connect your NOOK Simple Touch to your personal computer, your NOOK Simple Touch will appear as a new removable drive on your personal computer. Drag the files you want to transfer onto this drive.
To organize the files, open the NOOK Simple Touch drive. You'll see several folders on your NOOK Simple Touch. Move your personal files in the My Files folder. Within the folder, you can sort files into these folders:
- Books
- Documents
- Magazines
- Newspapers
You should place ePubs in your Books folders.
You should place PDFs in the Documents folder.
You should place PNG, JPEG, GIF, and BMP files in a sub-folder that you create within the ScreenSaver folder.
When you have finished arranging files, eject the NOOK Simple Touch drive from your personal computer. Disconnect the NOOK Simple Touch microUSB cable.
When you connect your NOOK Simple Touch to your personal computer, your NOOK Simple Touch will appear as a new removable drive on your personal computer. Drag the files you want to transfer onto this drive.
To organize the files, open the NOOK Simple Touch drive. You'll see several folders on your NOOK Simple Touch. Move your personal files in the My Files folder. Within the folder, you can sort files into these folders:
- Books
- Documents
- Magazines
- Newspapers
You should place ePubs in your Books folders.
You should place PDFs in the Documents folder.
You should place PNG, JPEG, GIF, and BMP files in a sub-folder that you create within the ScreenSaver folder.
When you have finished arranging files, eject the NOOK Simple Touch drive from your personal computer. Disconnect the NOOK Simple Touch microUSB cable.
8. Where do I find my personal files on my NOOK Simple Touch?
Personal files on your NOOK Simple Touch can be found in the library.
1. Press the Quick Nav button.
2. Tap on Library.
3. Open the drop-down menu (upper left side).
4. Tap on My Files.
1. Press the Quick Nav button.
2. Tap on Library.
3. Open the drop-down menu (upper left side).
4. Tap on My Files.
9. Where do I view my personal files from a microSD card on my NOOK Simple Touch?
Personal files saved on a microSD card installed in your NOOK Simple Touch can be found in your Library.
1. Press the Quick Nav button.
2. Tap on Library.
3. Open the drop-down menu (upper left side).
4. Tap on My Files.
5. Tap on Memory Card, found at the top of the screen, just below the row of icons.
1. Press the Quick Nav button.
2. Tap on Library.
3. Open the drop-down menu (upper left side).
4. Tap on My Files.
5. Tap on Memory Card, found at the top of the screen, just below the row of icons.
10. Can I listen to music, play games or browse the Web on my NOOK Simple Touch?
No. Your NOOK Simple Touch is designed for an optimized reading experience.
Traveling
1. Can I take my NOOK Simple Touch with me when I travel to foreign countries?
Yes, bring along your NOOK Simple Touch so you can enjoy your favorite books and periodicals on the road. Once you have purchased a book or periodical in the United States using a BN.com account that has a U.S. billing address, you can download and read your purchases anywhere in the world.
2. Can I make new purchases while traveling?
Nook Simple Touch Glowlight Update
You can purchase books and periodicals while in the United States. You can only purchase digital content if you have a billing address in the United States. Once you have purchased a book or periodical, you can read it on your NOOK Simple Touch anywhere in the world.
3. Which foreign language books does NOOK Simple Touch support?
Your NOOK Simple Touch has fonts that support languages based on a Latin character set for reading foreign language books, periodicals, and other digital content. Some examples of supported languages include: Afrikaans, Basque, Catalan, Danish, Dutch, English, Finnish, French, German, Hungarian, Icelandic, Indonesian, Italian, Norwegian, Portuguese, Romanian, Spanish, Swedish, and Turkish. Your NOOK Simple Touch may support books from other languages, but only if the foreign language characters are embedded in the font library of the digital file itself or if the file is a PDF file rendered as a graphic image.
4. Can I change the language setting for the user interface of my NOOK Simple Touch to a language other than English?
No, the user interface is in English only.
5. Can I buy and use a NOOK Simple Touch if I reside outside the United States?
No. NOOK Simple Touch is available through Barnes & Noble Bookstores, BN.com and other retailers only.
6. Is a car charger available?
Yes, a NOOK Simple Touch car charger is available at select Barnes & Noble bookstores and at BN.com.
7. How do I turn my NOOK Simple Touch all the way off, if I have been instructed to do so by crewmembers on an airplane?
Press and hold the power button for about 5 seconds. A dialog box appears, confirming if you want to power off your NOOK Simple Touch. Tap the Power Off button on the touch screen to turn your NOOK Simple Touch completely off.
8. How do I turn my NOOK Simple Touch on again?
Press and hold the power button for 2 seconds.
9. How do I turn off the wireless networking, if I have been instructed to do so by crewmembers?
1. Tap the Quick Nav button to launch the Quick Nav bar.
2. Tap on Settings.
3. Tap on Wireless.
4. Tap on Wi-Fi to leave the box unchecked.
2. Tap on Settings.
3. Tap on Wireless.
4. Tap on Wi-Fi to leave the box unchecked.