Linux Mint 17.2 User Manual
- Linux Mint 17.2 Download
- Linux Mint 17.1 Download
- Linux Mint 18.1
- Linux Mint 17.2 Cinnamon Download
- Linux Mint User Guide
The Linux Mint User Guide. Clem: 8 years ago 371 This is the official Linux Mint User Guide, available in many languages in both PDF and ODT formats. It then immediatley talks about partitions and mounting them etc in a way that only users accustomed to using Linux would undeerstand, yet this is supposed to be a beginners guide but is.
The Linux Mint Installation Guide helps you download the right ISO image, create your bootable media and install Linux Mint on your computer.
It is available in HTML, PDF and ePub in the following languages:
English
Amharic
Arabic
Basque
Bulgarian
Catalan
Chinese
Croatian
Czech
Danish
Dutch
Esperanto
French
German
Greek
Interlingua
Italian
Korean
Lithuanian
Portuguese (Brazil)
Russian
Spanish
Swedish
Turkish
The Linux Mint Troubleshooting Guide helps you troubleshoot issues on your computer and report bugs to the development team.
It is available in HTML, PDF and ePub: Linux Mint Troubleshooting Guide
The Linux Mint Translation Guide helps you contribute to Linux Mint and translate software and documentation in your own language.
It is available in HTML, PDF and ePub: Linux Mint Translation Guide
The Linux Mint Developer Guide helps you get involved and help developing Linux Mint. It gives an overview of the projects we work on and explains how to get started.
It is available in HTML, PDF and ePub: Linux Mint Developer Guide
The Linux Mint User Guide is a book which was written years ago. It covers many aspects of Linux Mint and is targeted at new users.
Cinnamon Edition
| Language | Version | Download link |
|---|---|---|
| English | 18 | |
| Chinese | 16 | |
| Dutch | 17.3 | |
| French | 18.2 | |
| German | 18.1 | |
| Greek | 18.1 | |
| Hungarian | 18 | |
| Interlingua | 18.1 | |
| Italian | 18.1 | |
| Japanese | 17 | |
| Korean | 17.1 | |
| Montenegrin | 17 | |
| Persian | 17.1 | |
| Portuguese (Brazil) | 18 | |
| Russian | 18 | |
| Serbian | 17 | |
| Slovak | 17 | |
| Spanish | 17.3 | |
| Spanish (Mexico) | 17 | |
| Swedish | 18.2 | |
| Ukrainian | 18 |
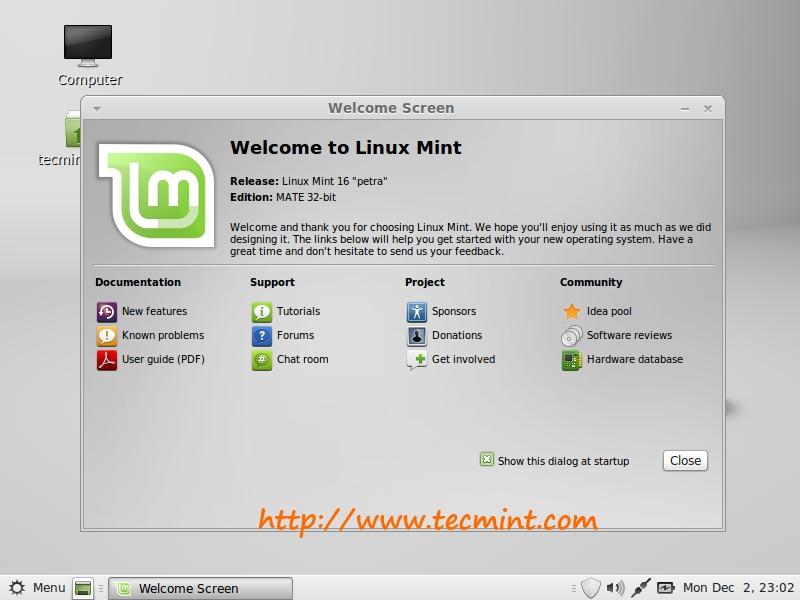
MATE Edition
| Language | Version | Download links |
|---|---|---|
| English | 17.3 | |
| Chinese | 11 | |
| Dutch | 17.3 | |
| Bengali | 11 | |
| Bulgarian | 14 | |
| Catalan | 13 | |
| Czech | 10 | |
| French | 9 | |
| German | 18.1 | |
| Greek | 17.1 | |
| Hungarian | 17 | |
| Italian | 13 | |
| Indonesian | 13 | |
| Japanese | 17 | |
| Korean | 17.1 | |
| Montenegrin | 15 | |
| Persian | 15 | |
| Polish | 17 | |
| Portuguese | 13 | |
| Portuguese (Brazil) | 17 | |
| Russian | 11 | |
| Serbian | 15 | |
| Slovak | 17 | |
| Spanish | 17.1 | |
| Swedish | 18.1 | |
| Thai | 17.3 | |
| Turkish | 16 | |
| Ukrainian | 13 |
KDE Edition
| Language | Version | Download link |
|---|---|---|
| French | 9 | |
| German | 18 | |
| Hungarian | 17 | |
| Portuguese (Brazil) | 18 | |
| Ukrainian | 12 |
Xfce Edition
| Language | Version | Download link |
|---|---|---|
| German | 18 | |
| Hungarian | 17 | |
| Portuguese (Brazil) | 18 |
Interactive User Guide
| Language | Version | Download link |
|---|---|---|
| French | 13 |
Source and older versions
If you are looking for ..
- The User Guide in .ODT format
- Older versions of the User Guide in a particular language
.. please visit this page.
Linux does not have as much options for display resolutions as in windows. A 22' Monitor in linux will have 1920x1080, 1440x900, 1280x960, 1024x768 resolutions. Some users may need resolution like 1600x900, 1366x768 for some purposes. These resolutions can be added manually in Linux. Basic steps for adding 1600x900 resolution are explained as under which can be modified for any other screen resolution by changing values 1600x900 with your required one.
1. First step is to create modeline. This is done to get appropriate values of hsync, vsync and other parameters which are required to display a resolution properly in the backend. To add resolution of 1600x900, open terminal and type:
cvt 1600 900
This will create modeline for resolution of 1600x900 which will look something like this:
1600x900 59.95 Hz (CVT 1.44M9) hsync: 55.99 kHz; pclk: 118.25 MHz
Modeline '1600x900_60.00' 118.25 1600 1696 1856 2112 900 903 908 934 -hsync +vsync
These numbers may vary according to your monitor.
2. To add this resolution to monitor settings, type the following highlighted commands one by one:
xrandr --newmode '1600x900_60.00' 118.25 1600 1696 1856 2112 900 903 908 934 -hsync +vsync
(values after xrandr --newmode to be pasted from second line of generated values with cvt command from your own computer, don't copy from here. In other words, after writing xrandr --newmode in terminal, copy the output of cvt command from its second line excluding word Modeline upto its end and paste it after xrandr --addmode. )
xrandr --addmode VGA1 '1600x900_60.00'
Linux Mint 17.2 Download
After these steps, resolution of 1600x900 will appear under the list of various resolutions available in display settings. This will remain listed for one session only. When computer is restarted, this will disappear. To make it appear permanently, we need to configure xorg.conf file and make this entry manually.
3. In Mint, xorg.conf is not present by default and has to be created. This can be created only when x server is not working ie. in console mode otherwise system will give error. Type these highlighted commands one by one in console mode:
Alt+Ctrl+F1 (switch to console mode)
Login by typing user name and password
sudo service lightdm stop(For Mint 12 Lisa users) orsudo service mdm stop (For Mint 13 Maya users)
sudo X -configure(generates new xorg.conf file)
File with name xorg.conf.new will be created in Home folder. Although some error message will appear but file will be created. Just ignore that message.
Note: 1.Use only one of the commands (from sudo service lightdm stop or sudo service mdm stop) according to your distro edition. These are used to kill x server.
2. In Mint 13 maya, after sudo service mdm stop, Alt + Ctrl + F1 has to be pressed again.
4. To switch back to graphical mode, type:
sudo start lightdm(Mint 12 Lisa users)
sudo service mdm start (Mint 13 Maya users)
If above commands fail to bring back graphical mode, just restart your computer.
5. Open Home folder. Rename this file from xorg.conf.new to xorg.conf Open xorg.conf with text editor and make the following changes. Underline shows newly added lines
- Add Modeline in Monitor Section under each Identifier option. Example:
Section 'Monitor'
Identifier 'Monitor0'
Modeline '1600x900_60.00' 118.25 1600 1696 1856 2112 900 903 908 934 -hsync +vsync
VendorName 'Monitor Vendor'
ModelName 'Monitor Model'
EndSection
Section 'Monitor'
Identifier 'Monitor1'
Modeline '1600x900_60.00' 118.25 1600 1696 1856 2112 900 903 908 934 -hsync +vsync
VendorName 'Monitor Vendor'
ModelName 'Monitor Model'
EndSection
Linux Mint 17.1 Download
- Add modes in screen section in similar way as described above in each subsection (screen1, screen2) under the element Depth (Also for each depth). Example:
Section 'Screen'
Identifier 'Screen0'
Device 'Card0'
Monitor 'Monitor0'
SubSection 'Display'
Viewport 0 0
Depth 1
Modes '1600x900'
EndSubSection
SubSection 'Display'
Viewport 0 0
Depth 4
Modes '1600x900'
EndSubSection
SubSection 'Display'
Viewport 0 0
Depth 8
Modes '1600x900'
EndSubSection
Linux Mint 18.1
(Upto Depth 24)
EndSection
Section 'Screen'
Identifier 'Screen1'
Device 'Card1'
Monitor 'Monitor1'
SubSection 'Display'
Viewport 0 0
Depth 1
Modes '1600x900'
EndSubSection
SubSection 'Display'
Viewport 0 0
Depth 4
Modes '1600x900'
EndSubSection
SubSection 'Display'
Viewport 0 0
Depth 8
Modes '1600x900'
EndSubSection
Final fighter game download for mobile. Aug 24, 2018 Download Final Fighter apk 0.32.5 for Android. 3D fighting game available now on mobile. Using APKPure App to upgrade Final Fighter, install xapk, fast, free and save your internet data. The description of Final Fighter. Jump into the classic Arcade mode, and ignite your fighting. The Good, the Bad, and the Ugly. A few of the missing arcade qualities, such as the woman warriors, two person game-play, and, yes, even the nasty blood spills are sorely missed in this SNES version of Final Fight, and there is the occasional intrusion of sprite-flicker.
Linux Mint 17.2 Cinnamon Download
(Upto Depth 24)
EndSection
6. Save this fileand copy this file to /etc/X11/ by typingfollowing command:
sudo cp xorg.conf /etc/X11
(assuming that xorg.conf is located at Home folder) or do it by graphically if you know.
Linux Mint User Guide
Note: New resolution must be less than Maximum resolution that monitor can support. And care fully add those lines to each subsection Monitor0, Monitor1, Monitor2, Monitor3, Screen1, Screen2, Screen3, Screen4. For Screen section, add entries for every Depth from 1, 2, 4, 8, 16, 24.