Iorgsoft Video Editor User Manual Pdf
5000w power inverter owner’s manual model number-4575000 to reduce the risk of injury, user must read and understand this instructional manual. This manual contains important information regarding the operation and warranty of this product. Please retain for future reference. Power jack lfpsw-5000 user manual. Maintenance manual for S-Series High Performance metric machine screw jacks - cubic gearbox design.
Use Manual For Windows 7 Movie Maker 2013 Full Version 32 Bit Read/Download Frame-precise video editing on up to 99 tracks, full 64-bit support and 4K The new user interface, Native 64-bit application, Our plus one: NewBlue A lot of editing tools are included with the paid version of the software.
- Avs Video Editor Manual Pdf
- Movavi Video Editor Manual
- Vsdc Video Editor Manual Pdf
- Microsoft Video Editor Manual
- IOrgsoft Video Editor is an easy home video editing software that consists of Video Clipper, Video Cropper, Video Merger which allows you to clip, crop and merge your video files. Besides, it is also good at editing video in a large variety of video formats including SD, HD, camcorder video and other video files for playback on various devices.
- Master PDF Editor - Online Manual. Master PDF Editor is simple in use but effective application for work with PDF files. Its features enable you to create, edit, view, encrypt, sign, and print interactive PDF documents with just a couple mouse clicks.
• How to import media files to the program • How to edit video/audio/image files
• How to add texts, effects and Intro/Credits • How to create a picture-in-picture effect
• How to add transition effects between clips • How to add a voiceover and background sound
• How to use the Flash Hold and Power Tool • How to save and share your video masterpiece
1Import media files
Run the program and click the Import button to add videos, audio files and photos to the program's User Album. Or locate the media files you want to edit and directly drag them to the Media zone. You can also click the Record button to record videos using a camera device and then add them to the editor. After that, drag files to the Timeline and start creating your home movie.
The Sort function is provided, allowing you to quickly find what you want. You can sort media files by name, duration or type. And as you can see, all the added files can be previewed in the right window and you're free to take snapshots of the video scenes and even view them in full screen.
2How to edit video/audio/image files
In the Timeline area, some classic functions are provided. As you see, you can cut, copy, paste, crop, split and delete media files to your needs. Meanwhile, you can mute videos and detach audio files from video clips.
To trim a video/audio file, highlight it and move the mouse to the end or beginning on the Timeline. When you see the double arrow icon, just drag it to trim the videos.
To further edit a video/audio/photo clip, right click it in the Timeline and choose Edit or simply double click the clip to open the Edit panel.
For videos: You can rotate a video 90 degrees clockwise/anticlockwise or flip horizontal/vertical, adjust video contrast/saturation/brightness/hue, slow down or speed up a video and crop videos to remove unnecessary regions as you like.
For audio files: You can adjust the speed of the audio by slowing it down or speeding it up, adjust audio volume, set fade in/out effects and adjust Pitch.
For photos: You can rotate photos, crop pictures and adjust photo effects. Moreover, you can choose from 30+ motion effects to make the photos dynamic.
3How to add texts, effects and Intro/Credits
This video editing program allows you to add some texts, special video effects and Intro/Credits to make your video more impressive.
Add Texts: Click Text and you will see all the text effects. Choose your favorite one and drag it to the timeline to add it. (Of course you can preview the text effects by double clicking them.) After that, double click the Text track in the Timeline to customize its font, animation, color and more as you like.
Apply Effects: Click Effect and you will find there are 50+ effects like Invert, Glow, Canvas, Cartoon, Emboss and more, which will help to add a special touch to the whole video. Double click any to have a preview and then drag your desired one to the Timeline to apply it. You can even adjust the parameters of some effects. (The effects can be applied to both videos and photos.)
Add Intro/Credit: With a professional Intro/Credit, you movies will definitely look more appealing. Click Intro/Credit to find all the templates and drag the one you like to the right position in the Timeline. The Intro/Credit is actually a combination of a photo and a text, which means you need to edit the photo and text separately if you want to customize your Intro/Credit.
4How to create a picture-in-picture effect
The picture-in-picture effect will take your video to the next level instantly. And now Aimersoft Video Editor lets you achieve that easily in a few clicks.
Simply drag your favorite item (videos and images) to the PIP track in the Timeline. You can then double click the PIP in the Timeline (or right click it and choose Edit) to change the PIP size, position, motion, mask and even apply some special effects to it by clicking Advanced. Congratulations! You've created a customized picture-in-picture effect to make your videos look more professional.
5How to add transitions between clips
About 50 stunning transition effects are provided to meet all the scene transition effects during the editing process. Click Transition to find all the transition effects and preview any with a double-click. Choose your favorite one and drag it to the proper location in the timeline between two clips.
Tips: You can let the program randomly choose the transitions if you don't want to select one by one. Or just get a favorite one and apply it to all. What's more, you can manually adjust the transition time to meet your specific needs.
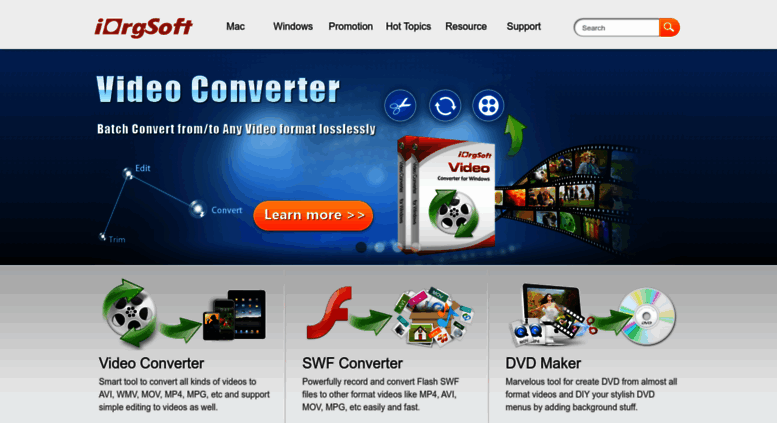
6How to add a voiceover and background sound
You can add some voiceovers to make your movie more interesting and professional. To add a voiceover, simply click the Record button on the toolbar to open the Record Audio window, where you can record the voiceover 3 seconds after you click the red record button. When it finishes, click the record button again and click OK to return to the main window.
Some sound effects like Bell, Alarm, Cry, Drum, Trumpet, etc. are offered. You can click Sound and drag the one you like to the Timeline to add it to your video. Of course, before that, you can preview it to make sure it's what you want.
7How to use the Flash Hold and Power Tool
Flash and Hold: To apply a Flash and Hold (close-up) effect, simply click the video/photo in the Timeline and then click the button to add the effect to the clip. Or you can select a clip, right click it and choose Flash and Hold to apply it.
Tilt-Shift, Mosaic, Face-Off and Jump Cut: These 4 functions are all under Power Tool. You can either right click a clip and select Power Tool or click the button to enter the Power Tool window. The Tilt-Shift effect can help you highlight your selected area while blurring other areas. The Mosaic effect lets you blur the area that you don't want to show clearly. The Face-Off function allows you to add a funny face to replace the original people face, which adds much fun to your video editing. And the Jump Cut option enables you to automatically add jump cuts to clips for a better action effect.
8How to save and share your video masterpiece
Aimersoft Video Editor is not only a splendid video editor, but also a video converter and DVD burner. Multiple output options are provided so that you can share and play your video creation anywhere. After finishing editing the video, click the big Create button and choose an output format and destination folder to save your video. Here are the output options:
Avs Video Editor Manual Pdf
1. Device: You can choose iPhone 5, iPhone 4S, iPad, iPod touch, Wii, Xbox 360, PSP, Zune, etc. as the output format. By selecting a video profile for a device, you'll output the video with the best settings to fit your portable media player.
2. Format: A variety of regular video formats, including MP4, MOV, WMV, AVI, FLV, MKV and more are provided for your choice. You can also adjust video parameters like Encoder, Frame Rate, Resolution, Bit Rate, etc.
3. YouTube: Want to share your masterpiece to YouTube with family and friends? Now it's easier than ever. Simply click YouTube, enter your YouTube account, password and other necessary info. After that, click Create to publish the video on YouTube directly. You can also share the video to Facebook and Twitter simultaneously.
4. Facebook: If you are a Facebook lover, now you are able to publish your movies to Facebook from the application. Simply click Facebook, type in the required info to log in your Facebook account. Then click Create again to upload the video.
5. DVD. This smart video editor also allows you to burn the edited videos to DVD for storage or sharing. Click DVD and define the DVD settings like DVD Label, Aspect Ratio, TV Standard, Video Quality, etc. After that, insert a blank DVD disc into your computer's DVD drive and click create to burn the videos onto your DVD disc. You can also save videos as DVD folders or ISO files for burning later.
Contents
- 6.1 Split FLV
It is not really a hard task splitting FLV files using Mac applications as it might seem to be. Sometimes, this will prove challenging in case the file to be split exceeds the required size limit or it has other minor defaults. You must have these irregularities corrected in advance and your FLV files splitting will not be problematic. This article will focus on how to split FLV files using Filmora Video Editor for Mac and iSkysoft Video Converter for Mac.
Part 1. Best FLV Splitter -- Filmora Video Editor for Mac
Using an Filmora Video Editor for Mac will be one of the solutions to dealing with incompatibility problems associated with FLV files. It is very flexible and will allow you to split a video at your own convenient time and with any format. All that will be very simple once there is a quality FLV splitter in place for the task at hand. To avoid any frustrations, you are advised to choose the best splitter in the market that does not have issues.
How to Split FLV Files Using Filmora Video Editor for Mac
Part 2. Split FLV on Mac with iSkysoft Video Converter for Mac
The process of splitting FLV with iSkysoft Video Converter for Mac is an equally simplistic undertaking. The splitter to use must support popular formats that have no records of incompatibility issues with Mac.
If it's not installed in your computer, you will have to download and install this convertor as the first step to splitting FLV with iSkysoft Video Converter for Mac. This step will just be optional if at all the splitter is already installed.
Step-by-step Guide to Convert FLV to 3GP with iSkysoft
Step 1. Load only the necessary files into the splitter
Proceed to the next step of loading files into the splitter. You need to load only the necessary files so don't bring about baggage where it's not necessary.
Step 2. Choose FLV as the output format
The output format has to be chosen and must be the right one that does not have compatibility hitches. If a format cannot match well with the Mac or splitter, you have no reason to choose it for splitting your FLV files. There are many compatible formats thus no reason to have limitations.
Step 3. Split Video
Movavi Video Editor Manual
In this step, you can go to the 'Edit' window to trim your FLV files as you want. In addition, you can add effects, watermarks or subtitles to your video if necessary.
Step 4. Output FLV Video
At last, please click the 'Convert' button to save your splitted FLV files.
Part 3. Other 8 FLV Splitter for Mac & Windows
Apart from what has been discussed above, there are many other options that you can use to split flv.
#1. ImTOO Video Splitter 2
The compatibility levels of this splitter are very high to enable it work with a variety of formats. Furthermore, there are automatic and manual options for splitting video offered by this splitter.
#2. Xilisoft Video Splitter
This flv cutter represents the modern technology for video splitting. It is glossy and simple to use and you can have the freedom to split videos at your own convenience. Its main advantage is the presence of customized features and options.
#3. Free Video Cutter
This cutter can easily minimize big videos, trim content and cut videos into small files. It is compatible with very many formats and the quality of its output videos will always be high enough to meet your expectations. Free Video Cutter is available for free.
#4. iMovie
This one offers the best experiences when browsing through video clips to share great moments with other people. You can use it to come up with the best HD movies because it is easy inserting effects like soundtracks and titles.
#5. Movavi Split Movie
There are many benefits that Movavi Split Movie for Mac comes with for its users. You can be able to split a video clip without necessarily encoding again, mark and separate the finest parts of a video, split and merge the highlighted parts as well as trim movies very fast.
#6. iOrgsoft Video Editor for Mac
This is a highly professional program used to edit FLV files on Mac. Its editing features are dazzling and can work well with many file formats without experiencing hitches.
#7. AimOne Video Splitter
Vsdc Video Editor Manual Pdf
This is one of the editing software programs that you will get for your FLV files. Regardless of the format for your file, it will split them into smaller clips as per the sizes you want. Furthermore, AimOne Video Splitter can easily extract audio from video files which is an added advantage.
#8. Boilsoft Video Splitter
Microsoft Video Editor Manual
You can use this to trim down any type of file format for FLV video. It is very powerful and works in a span of seconds to split video into many segments. Its internal player makes it possible to have previews of videos prior to splitting.