Download Ipad Pro Manual
VW Golf & Jetta Service and Repair Manual Models covered VW Golf & Jetta Mk 2 models with petrol engines, including fuel injection, catalytic converter, Formel E, 16-valve and special/limited edition models 1043 cc, 1272 cc, 1595 cc & 1781 cc Covers mechanical features of Van. Oct 24, 2017 On line Owners Manual PDF Post by Chris » Mon Oct 23, 2017 1:42 am I am officially over it, I am sick and tired of trying to read the owners manual in the stupid small and cramped format that it. Workshop, repair and owners manuals for all years and models Volkswagen Golf. Free PDF download for thousands of cars and trucks. Jul 21, 2018 Volkswagen Jetta I, Jetta II, Jetta III, Jetta IV, Jetta V, Jetta VI PDF Workshop, Service and Repair manuals, Electrical Wiring Diagrams, Parts Catalogue, Fault codes free download!! Vw mk2 manual pdf download. Here you can find the most complete service and repair manual for VW VOLKSWAGEN GOLF 2 MK2 1983-1992. This professional technical manual contains service, maintenance, and troubleshooting information for your VW VOLKSWAGEN GOLF 2 MK2 1983-1992. It is the manual used in the local service repair shop. VW VOLKSWAGEN GOLF 2 MK2 1983-1992 manual is guaranteed to be fully useful to save your.
Apple iPad Pro 11 Manual User Guide – The screen is still an LCD panel and Apple calls it the Liquid Retina displays just like the iPhone XR screen. With a thin bezel, there is no room for the actual home button or Touch ID. Hardware iPad Pro reinforced with System-on-Chip (SoC) A12X Bionic, which was claimed to be more powerful than the upscale smartphone Apple, iPhone XS and XS Max, with a 35 percent increase on single core process and 90 percent faster in multi core activity. Aug 17, 2010 Whether you have already purchased your iPad, or intend to have one in the near future, you may want to look into the Apple iPad user manual. The manual does not come in the box but is available below as a PDF file. Organized in 17 chapters and two appendices, this one is a definite helper for both beginners and iPhone/iPod Touch users.
Download iPad Pro 2 Manual PDF - The iPad Pro 2 10.5 and iPad Pro 2 12.9, and check out the iPad Pro 2 Manual PDF. If you need iPhone user User Guide iOS 11 for your device you are on the rigt way to get in PDF version.Download iPad Pro 2 Manual PDF
Before download the manual of new Apple iPad Pro 2017 take a look iPad Pro 2 Specs for new iPad Pro 10.5 inch and iPad Pro 12.9 ich in the table specifications of new iPad Pro 2 below:| iPad Pro 2 Specs | iPad Pro 10.5” | iPad Pro 12.9” |
|---|---|---|
| Memory | 64GB | 64GB |
| 256GB | 256GB | |
| 512GB | 512GB | |
| Buttons and Connectors | Smart Connector | Smart Connector |
| 3.5 mm headphone jack | 3.5 mm headphone jack | |
| Four speaker audio | Four speaker audio | |
| On/Off Sleep/Wake | On/Off Sleep/Wake | |
| Home/Touch ID sensor | Home/Touch ID sensor | |
| Lightning connector | Lightning connector | |
| Nano-SIM tray | Nano-SIM tray | |
| Dual microphones | Dual microphones | |
| Volume up/down | Volume up/down | |
| Display | ||
| Retina display | Retina display | |
| 10.5-inch (diagonal) LED-backlit Multi-Touch display | 12.9-inch (diagonal) LED-backlit Multi-Touch display | |
| 2224-by-1668 resolution at 264 pixels per inch (ppi) | 2732-by-2048 resolution at 264 pixels per inch (ppi) | |
| ProMotion technology | ProMotion technology | |
| Wide color display (P3) | Wide color display (P3) | |
| True Tone display | True Tone display | |
| Fingerprint-resistant oleophobic coating | Fingerprint-resistant oleophobic coating | |
| Fully laminated display | Fully laminated display | |
| Antireflective coating | Antireflective coating | |
| Chip | A10X Fusion chip with 64‑bit architecture | A10X Fusion chip with 64‑bit architecture |
| Embedded M10 coprocessor | Embedded M10 coprocessor | |
| Camera | 12-megapixel camera | 12-megapixel camera |
| ƒ/1.8 aperture | ƒ/1.8 aperture | |
| Digital zoom up to 5x | Digital zoom up to 5x | |
| Optical image stabilization | Optical image stabilization | |
| Six‑element lens | Six‑element lens | |
| Quad-LED True Tone flash | Quad-LED True Tone flash | |
| Panorama (up to 63 megapixels) | Panorama (up to 63 megapixels) | |
| Sapphire crystal lens cover | Sapphire crystal lens cover | |
| Backside illumination sensor | Backside illumination sensor | |
| Hybrid IR filter | Hybrid IR filter | |
| Autofocus with Focus Pixels | Autofocus with Focus Pixels | |
| Tap to focus with Focus Pixels | Tap to focus with Focus Pixels | |
| Live Photos with stabilization | Live Photos with stabilization | |
| Wide color capture for photos and Live Photos | Wide color capture for photos and Live Photos | |
| Improved local tone mapping | Improved local tone mapping | |
| Body and face detection | Body and face detection | |
| Exposure control | Exposure control | |
| Noise reduction | Noise reduction | |
| Auto HDR for photos | Auto HDR for photos | |
| Auto image stabilization | Auto image stabilization | |
| Burst mode | Burst mode | |
| Timer mode | Timer mode | |
| Photo geotagging | Photo geotagging | |
| Video Recording | 4K video recording at 30 fps | 4K video recording at 30 fps |
| 1080p HD video recording at 30 fps or 60 fps | 1080p HD video recording at 30 fps or 60 fps | |
| 720p HD video recording at 30 fps | 720p HD video recording at 30 fps | |
| Optical image stabilization for video | Optical image stabilization for video | |
| Optical zoom at 2x | Optical zoom at 2x | |
| Quad-LED True Tone flash | Quad-LED True Tone flash | |
| Slo‑mo video support for 1080p at 120 fps and 720p at 240 fps | Slo‑mo video support for 1080p at 120 fps and 720p at 240 fps | |
| Time‑lapse video with stabilization | Time‑lapse video with stabilization | |
| Cinematic video stabilization (1080p and 720p) | Cinematic video stabilization (1080p and 720p) | |
| Continuous autofocus video | Continuous autofocus video | |
| Body and face detection | Body and face detection | |
| Noise reduction | Noise reduction | |
| Take 8-megapixel still photos while recording 4K video | Take 8-megapixel still photos while recording 4K video | |
| Playback zoom | Playback zoom | |
| Video geotagging | Video geotagging | |
| FaceTime HD Camera | ||
| 7-megapixel photos | 7-megapixel photos | |
| 1080p HD video recording | 1080p HD video recording | |
| Retina Flash | Retina Flash | |
| ƒ/2.2 aperture | ƒ/2.2 aperture | |
| Wide color capture for photos and Live Photos | Wide color capture for photos and Live Photos | |
| Auto HDR | Auto HDR | |
| Backside illumination sensor | Backside illumination sensor | |
| Body and face detection | Body and face detection | |
| Auto image stabilization | Auto image stabilization | |
| Burst mode | Burst mode | |
| Exposure control | Exposure control | |
| Timer mode | Timer mode | |
| Video Calling | ||
| FaceTime video | FaceTime video | |
| iPad to any FaceTime-enabled device over Wi-Fi or cellular | iPad to any FaceTime-enabled device over Wi-Fi or cellular | |
| Audio Calling | ||
| FaceTime audio | FaceTime audio | |
| iPad to any FaceTime-enabled device over Wi-Fi or cellular | iPad to any FaceTime-enabled device over Wi-Fi or cellular | |
| Speakers | ||
| Four speaker audio | Four speaker audio | |
| Microphones | ||
| Dual microphones for calls, video recording, and audio recording | Dual microphones for calls, video recording, and audio recording | |
| Cellular and Wireless | ||
| Wi-Fi (802.11a/b/g/n/ac); dual band (2.4GHz and 5GHz); HT80 with MIMO | Wi-Fi (802.11a/b/g/n/ac); dual band (2.4GHz and 5GHz); HT80 with MIMO | |
| Bluetooth 4.2 technology | Bluetooth 4.2 technology | |
| UMTS/HSPA/HSPA+/DC-HSDPA (850, 900, 1700/2100, 1900, 2100 MHz); GSM/EDGE (850, 900, 1800, 1900 MHz) | UMTS/HSPA/HSPA+/DC-HSDPA (850, 900, 1700/2100, 1900, 2100 MHz); GSM/EDGE (850, 900, 1800, 1900 MHz) | |
| CDMA EV-DO Rev. A and Rev. B (800, 1900 MHz) | CDMA EV-DO Rev. A and Rev. B (800, 1900 MHz) | |
| LTE Advanced (Bands 1, 2, 3, 4, 5, 7, 8, 11, 12, 13, 17, 18, 19, 20, 21, 25, 26, 27, 28, 29, 30, 38, 39, 40, 41)4 | LTE Advanced (Bands 1, 2, 3, 4, 5, 7, 8, 11, 12, 13, 17, 18, 19, 20, 21, 25, 26, 27, 28, 29, 30, 38, 39, 40, 41)4 | |
| SIM Card | ||
| Nano-SIM (supports Apple SIM) | Nano-SIM (supports Apple SIM) | |
| Embedded Apple SIM6 | Embedded Apple SIM6 | |
| Location | ||
| Digital compass | Digital compass | |
| Wi‑Fi | Wi‑Fi | |
| iBeacon microlocation | iBeacon microlocation | |
| Sensors | ||
| Touch ID | Touch ID | |
| Three‐axis gyro | Three‐axis gyro | |
| Accelerometer | Accelerometer | |
| Barometer | Barometer | |
| Ambient light sensor | Ambient light sensor | |
| Power and Battery | ||
| Built‐in 30.4‐watt‐hour rechargeable lithium‑polymer battery | Built‐in 41‐watt‐hour rechargeable lithium‑polymer battery | |
| Up to 10 hours of surfing the web on Wi‐Fi, watching video, or listening to music | Up to 10 hours of surfing the web on Wi‐Fi, watching video, or listening to music | |
| Charging via power adapter or USB to computer system | Charging via power adapter or USB to computer system | |
| Touch ID | ||
| Unlock iPad | Unlock iPad | |
| Secure personal data within apps | Secure personal data within apps | |
| Make purchases from the iTunes Store, App Store, and iBooks Store | Make purchases from the iTunes Store, App Store, and iBooks Store | |
| Apple Pay | ||
| Pay with your iPad using Touch ID within apps and on the web | Pay with your iPad using Touch ID within apps and on the web | |
| Siri | ||
| Use your voice to send messages, set reminders, and more | Use your voice to send messages, set reminders, and more | |
| Get proactive suggestions | Get proactive suggestions | |
| Use hands-free | Use hands-free | |
| Listen and identify songs | Listen and identify songs | |
| Operating System | iOS 11 | iOS 11 |
iPad Pro 2 Manual PDF
The iPad Pro 2 manual / user guide are in two models
- iPad Pro 10.5 Manual PDF
- iPad Pro 12.9 Manual PDF
iPad Pro 2 User Guide PDF Download
To download just simple way and it is free just follow the link iPad Pro 2 Manual PDF. Hope you have great day using your new iPad Pro 2017 in new iOS 11.
iPad Pro iOS 11
Take a time to look iPad Pro iOS 11 YouTube video learn to setup your iPad Pro
iPad User Guide for iOS 11 - Get Apple iPad user guide free download the iPad Manual for iOS 11 in pdf file here.
iPad User Guide for iOS 11
An Apple SIM card or an embedded Apple SIM is used for your cellular data connection. All iPad Wi-Fi + Cellular models include a SIM card tray. iPad Pro (9.7-inch) Wi-Fi + Cellular also includes an embedded Apple SIM (except in China). In some regions, other iPad Wi-Fi + Cellular models may include a preinstalled Apple SIM card.If you change carriers or if no SIM card is installed, you may need to install or replace the SIM card. (Apple SIM card kits are available for purchase at Apple Retail locations in countries with participating carriers. Except in China, iPad Pro (9.7-inch) Wi-Fi + Cellular has an embedded SIM, so there’s no need to purchase a SIM card.)
iPad User Manual for iOS 11
The left side of an iPad mini Wi-Fi + cellular with the SIM eject tool inserted into the SIM tray, the tray removed. Another image to the right shows a nano SIM card going into the SIM tray and the SIM tray being inserted into iPad mini.
Eject the SIM card tray. Insert a paper clip or the SIM eject tool (sold separately) into the small hole of the SIM card tray on the right side of iPad, then press firmly to eject and remove the tray. Place the SIM card in the tray—the angled corner determines the correct orientation—then insert the SIM card tray back into iPad.
Cellular data also requires a wireless data plan. See Sign up for cellular service.
Important: A SIM card or an Apple SIM is required to use cellular services when connecting to GSM networks and some CDMA networks. Your iPad is subject to your wireless service provider’s policies, which may include restrictions on switching service providers and roaming, even after conclusion of any required minimum service contract. Contact your wireless service provider for more details. Availability of cellular capabilities depends on the wireless network.
iPad User Guide for iOS 11 PDF
Set up cellular data service on your Wi-Fi + Cellular model iPad
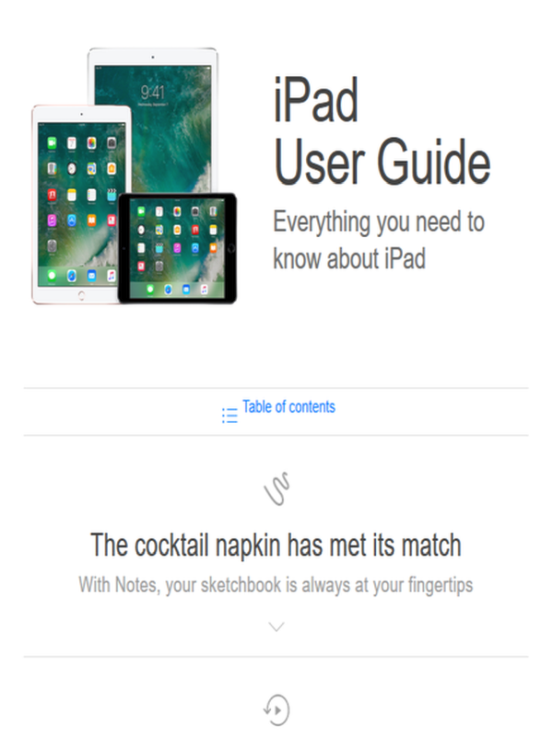
If you have a Wi-Fi + Cellular model iPad, you can sign up for a cellular data plan. This helps you stay connected when you're away from a Wi-Fi hotspot.
iPad works with Apple SIM and carrier SIM cards
Your iPad might use an embedded Apple SIM, an Apple SIM card in the SIM-card tray, or a SIM card from a wireless carrier.
Embedded Apple SIM
Your Wi-Fi + Cellular model iPad Pro (9.7-inch) comes with an embedded Apple SIM and a nano-SIM tray that works with a carrier SIM card. If you buy this iPad at a carrier, the embedded Apple SIM might be locked to that carrier or disabled. This iPad also has a SIM tray, which remains unlocked so that you can use it with SIM cards from carriers around the world.
Set up, change, or deactivate a plan.
Apple SIM card
In the United States, the United Kingdom, and Germany, these iPad models might come with either an Apple SIM, a carrier SIM card in the nano-SIM tray, or no SIM at all, depending on where you buy your iPad:
iPad (5th generation) Wi-Fi + Cellular model
iPad Pro (12.9-inch) Wi-Fi + Cellular model
iPad Air 2 Wi-Fi + Cellular model
iPad mini 3 or later Wi-Fi + Cellular model
Set up, change, or deactivate a plan.
If you didn't get an Apple SIM with your iPad, you can buy an Apple SIM kit at an Apple Retail Store in the United States, Australia, Canada, France, Germany, Italy, Japan, Netherlands, Spain, Sweden, Switzerland, Turkey, and the United Kingdom.
Apple SIM part numbers: MJVV2LL/A, MJVV2B/A, or MJVV2TU/A.
Carrier SIM card
All Wi-Fi + Cellular models of iPad come with a tray for either a nano-SIM card or a micro-SIM card from a carrier. Contact your local carrier for details about cellular data plans for iPad.
Set up, change, or deactivate a plan. read more:
- iPad user guide for iOS 10 pdf
- iPhone user guide for iOS 11
- iPad pro user guide pdf
- iPad user guide iOS11
If you have an Apple SIM
If your iPad has an embedded Apple SIM or an Apple SIM card in the nano-SIM tray, follow these steps to set up, change, or deactivate a cellular data plan.
Set up a plan
You can set up a plan with a participating carrier worldwide.
On your iPad, go to Settings > Cellular Data > Set Up Cellular Data.
Choose a carrier. Learn what to do if you don’t see your carrier.
Choose a plan and create an account, or add your iPad to an existing plan.
Tap Confirm.
Your plan should activate in a few moments.
Some countries and regions might restrict local residents from signing up for cellular data plans. Check with your carrier for details.
Change a plan
To change your plan, go to Settings > Cellular Data. You can also check the status of your plan on this screen.
To add another plan to your iPad, tap Settings > Cellular Data > Data Plan > Add a New Plan.
Deactivate a plan
You probably have a prepaid plan or a post-paid plan. To deactivate a prepaid plan, which is contract free, don't renew it at the end of the month.
Post-paid plans renew monthly. To deactivate a post-paid plan:
Go to Settings > Cellular Data.
Tap the name of your carrier and choose not to renew your plan. If a message says that the account type isn't supported, contact your carrier and ask them to deactivate your account.
If you have a carrier SIM
If you got your SIM card from a wireless carrier, not from Apple, follow these steps to set up, change, or deactivate a cellular data plan:
Set up a plan
If you set up a cellular data plan at your local carrier, then the SIM card will be activated. Just open the SIM-card tray and insert the SIM card from your carrier.
If you can't connect to cellular data, go to Settings > Cellular Data and make sure that cellular data is on.
Change a plan
To change or check the status of your plan, go to Settings > Cellular Data. If you set up your cellular data plan with a carrier, you might need to contact them directly to change your plan.
To add another plan to your iPad, tap Settings > Cellular Data > Data Plan > Add a New Plan.
Deactivate a plan
Go to Settings > Cellular Data.
Tap the name of your carrier and choose not to renew your plan.
Ipad Pro 10.5 Manual User Guide
If a message says that the account type isn't supported or if you don't see a View Account button, call your carrier and ask them to deactivate your account.
Cellular data settings
To activate cellular data service on iPad (Wi-Fi + Cellular models), turn cellular use on or off, or add a Personal Identification Number (PIN) to lock the SIM card, go to Settings > Cellular Data. With some carriers, you can also change your data plan.
Note: Contact for help with cellular network services and billing, contact your wireless service provider.
If Cellular Data is off, all data services will use only Wi-Fi—including email, web browsing, push notifications, and other services. If Cellular Data is on, carrier charges may be incurred. For example, using certain features and services that transfer data, such as Messages, could result in charges to your data plan.
Turn Cellular Data on or off. Go to Settings > Cellular Data, then turn Cellular Data on or off. The following options may also be available:
Ipad Pro User Guide Pdf
Monitor and manage your cellular data network usage: You can see which apps use cellular data and turn off the option, if you want.
Turn LTE on or off: Turning on LTE loads data faster.
Turn Data Roaming on or off: Turning off Data Roaming avoids carrier charges when using a network provided by a different carrier.
Set up Personal Hotspot: Personal Hotspot shares the Internet connection on iPad with your computer and other iOS devices. See Personal Hotspot in this guide.
Turn Wi-Fi Assist on or off: If Wi-Fi connectivity is poor, Wi-Fi Assist uses cellular data to boost the signal.
Note: Using data over a cellular network may incur additional fees.
Set whether cellular data is used for apps and services. Go to Settings > Cellular Data, then turn cellular data on or off for any app that can use cellular data. If a setting is off, iPad uses only Wi-Fi for that service. The iTunes setting includes both iTunes Match and automatic downloads from the iTunes Store and the App Store.
Activate, view, or change your cellular data account. Go to Settings > Cellular Data, tap View Account, then follow the onscreen instructions.
Free Apple Ipad Instructions Manual
Lock the SIM card. Go to Settings > Cellular Data > SIM PIN. Locking the SIM card with a PIN means you need to enter the PIN to use a cellular connection on iPad.Get information about your iPad user guide for iOS 11
View overall storage availability and storage used per app. Go to Settings > General > Storage & iCloud Usage, where you can manage iCloud storage. For more information, see the Apple Support articles Check your storage on your iPhone, iPad, and iPod touch and Manage your iCloud storage.
See Battery Usage. Go to Settings > Battery to see the elapsed time since iPad has been charged. You can also display battery level as a percentage. See Charge and monitor the battery in this guide.
View cellular usage. Go to Settings > Cellular. See Cellular data settings in this guide.
See more information about iPad. Go to Settings > General > About