Apple Iphone Series 3 User Manual Pdf Download
View and Download Apple IPhone user manual online. For iOS 8.1 Software. IPhone Cell Phone pdf manual download.
iPhone SE Manual – The 4 inch iPhone SE was launched on March 21, 2016. The phone has an aluminum body and has almost the same design with the iPhone 5s with many internal components from the iPhone 6s. The phone is currently available for sale in two configurations: 16GB of storage for $399 and 64GB of storage for $499.
Update:
Get the printable iOS 11 User Guide for iPhone SE in PDF format. Go to Download section below.
iPhone SE 2 will released in 2018, stay tuned!
iPhone SE Overview
Apple first launch the phone in some countries like UK, US, Australia, Canada, China, France, Germany, Hong Kong, Japan, New Zealand, Puerto Rico, Singapore, US Virgin Islands. The phone will be available in other countries starting in early April, 2016.
iPhone SE Color Options
The iPhone SE has four color options, Silver, Space Gray, Gold, and Rose Gold.
The iPhone SE measures 4.87 inches (123.8 mm) x 2.31 inches (58.6 mm) x 0.30 inch (7.6 mm) and is 3.99 ounces (113 grams) weight. It is powered by A9 processor, the same processor in the iPhone 6s. Apple claims that the iPhone SE has two times faster CPU and three times faster GPU performance compared to the older iPhone 5s.
The phone has impressive battery life, which is two hours longer than the iPhone 6s. It also has the same front FaceTime camera sensor as iPhone 5s but benefits from the new ISP and from a Retina Flash.
iPhone SE Specification
iPhone SE Manual PDF
The manual of iPhone SE – The iPhone SE doesn’t arrive with a printed manual but you can get the iPhone SE User Guide here. This user guide will help you to get the full instructions on how to use your iPhone.
- iPhone SE Info – safety, warranty, and regulatory information is available for download:
- iPhone SE user guide for iOS 11 is available for download here.
iOS 11 User Guide PDF: here
iPhone SE Setup Guide
The first thing you need to do when you received your new iPhone SE is to set it up. Here’s how to set up iPhone SE and get started. First, you need to understand that there are three options to get started with your new iPhone SE:
- Set up iPhone SE as “new”. This means you will start every setting as a new phone. This option is perfect for first time iPhone users.
- Restore from previous iPhone. You restore it via iCloud or over USB with iTunes.
- Import from Android, BlackBerry, or Windows Phone.
Here’s how to set up iPhone SE:
- Touch slide to set up
- Choose your language.
- Choose your country
- Choose a Wi-Fi network
- Enter Wi Fi password, if necessary.
- Or you can choose Use Cellular instead for an iPhone with data
- Wait for your iPhone to activate
- Choose whether or not you want to enable Location Services.
- Set up your Passcode and Touch ID or you can skip this step
If you need to transfer data from your old iPhone to iPhone SE, then you can do this via iCloud or via iTunes. For detail on how to transfer data from android device, blackBerry or windows phone, will be updated soon.
How to set up iPhone SE as a new iPhone
Other options you have for setting up your new iPhone SE is to set up as a new iPhone. Here’s how to set up iPhone SE as a new iPhone:
Be respectful and civil. Dell xps 13 9350 user manual. Search first - avoid reposting. No offensive, hateful, or low-effort comments. No reposts, spam, self-promotion or rehosted content. Flair your posts!.
- Link your iPhone SE with your iCloud account. You can sign in with your existing iCloud Apple ID or use different Apple IDs for iCloud and iTunes. You can create a new Apple ID but you can also skip this and go back anytime you want.
- Agree to Apple’s Terms and Conditions and tap agree again
- Set up Apple Pay
- Set up iCloud Keychain
- Set up Siri and set up “Hey Siri,”
- Tap to send Diagnostic information to Apple when you have issues.
- Or you can tap Don’t Send.
- That’s it!
Now you have set up your new iPhone. More iPhone SE user guide.
Term: iPhone SE Guide, iPhone SE Tutorial, iPhone SE Manual, iPhone SE 2, iPhone SE 2018 Series
« « How to Install iOS 10 on iPhone 6 / 6siPhone Live Photos Guide »»
Related Post:
Apple Watch Series 3 Tutorial - Learn here how to use Apple Watch Series 3, from beginner on basics to advanced techniques, with new Apple WatchOS 4 and training guide new features take advantage of new APIs and functionality in watchOS 4 to make a native Apple Watch. We know in this year, many new fitness trackers and bring most feature on sleep tracking and functionality that'll monitor your movement while asleep and offer you when you wake up, and Apple give more on Series 3.Apple Watch Series 3 Tutorial
This Apple Watch Series 3 seems a good idea in principle, the WatchOS4 new feature that would be a great way to provide extra functionality to Apple Watch owners. We see this watchOS being an Apple update like the ability to change the default behaviour of the new button. WatchOS 4 as new apps for the Apple Watch, including one that tracks a user's sleep, and that this feature would be supported across all existing models of Apple Watch. Here is our guide to learn about Apple Watch Series 3 TutorialTurn on Apple Watch. If Apple Watch is off, press and hold the side button until the Apple logo appears (you might see a black screen for a short time first). The watch face appears when Apple Watch is on.
Turn off Apple Watch. Normally, you’ll leave Apple Watch on all of the time, but if you need to turn it off, press and hold the side button until the sliders appear, then drag the Power Off slider to the right.
The Apple Watch screen showing three sliders: Power Off, Medical ID, and Emergency SOS. Drag the Power Off slider to turn off Apple Watch.
Advertisement
Apple Watch Series 3 Tips
You can’t turn off Apple Watch while it’s charging. To turn off Apple Watch, first disconnect it from the charger.
Wake the Apple Watch display
Just raise your wrist. Apple Watch sleeps again when you lower your wrist. You can also wake Apple Watch by tapping the display or pressing the Digital Crown.
If Apple Watch doesn’t wake when you raise your wrist, make sure you selected the proper wrist and watch orientation. If Apple Watch doesn’t wake when you tap the display or press the Digital Crown, it may need charging.
Apple Watch Series 3 Tips and Tricks
If you don’t want to wake Apple Watch when you raise your wrist, open the Apple Watch app, tap My Watch, then tap General. Tap Wake Screen, then turn off Wake Screen on Wrist Raise.
Wake to your last activity
You can set Apple Watch to return you to where you were before it went to sleep. Open Settings Settings icon, go to General > Wake Screen, and make sure Wake Screen on Wrist Raise is turned on. Scroll down and choose when you want Apple Watch to wake to the last app you used: Always, Within 1 Hour of Last Use, Within 8 Minutes of Last Use, or While in Session (for apps like Workout, Remote, or Maps). Choose While in Session if you want Apple Watch to always wake to the watch face (except when you’re still using an app).
Apple Iphone 8 Manual User Guide Pdf
You can also do this using the Apple Watch app on iPhone: tap My Watch, tap General, then tap Wake Screen.
Apple Iphone X User Manual
Keep the Apple Watch display on longer. If you want the display to stay on longer when you tap to wake Apple Watch, open Settings Settings icon, go to General > Wake Screen, then tap Wake for 70 Seconds.
If you want the display to stay on longer when you tap to wake Apple Watch, open Settings Settings icon, go to General > Wake Screen, then tap Wake for 70 Seconds.Apple Watch 3 Tutorial Unlock with iPhone.
To unlock Apple Watch whenever you unlock iPhone, open Settings Settings icon, scroll down, tap Passcode, then turn on Unlock with iPhone. Or open the Apple Watch app on iPhone, tap My Watch, tap Passcode, then turn on Unlock with iPhone. Your iPhone must be within normal Bluetooth range (about 33 feet or 10 meters) of your Apple Watch to unlock it. Your Apple Watch passcode can be different from your iPhone passcode, in fact, it’s better to use different passcodes.
Apple Watch Series 3 Tutorial to Enter your passcode
If you take Apple Watch off your wrist or wear it too loosely, it asks for your passcode the next time you wake it. Just tap your passcode on the number pad that appears.
Change your passcode. On Apple Watch, open Settings Settings icon, scroll down, tap Passcode, then tap Change Passcode and follow the onscreen prompts. Or open the Apple Watch app on iPhone, tap My Watch, tap Passcode, then tap Change Passcode and follow the onscreen prompts.
Passcode settings on Apple Watch, with Turn Passcode Off button at top, Change Passcode button below it, and Unlock with iPhone at bottom.
Use a longer passcode on Apple Watch Series 3
To use a passcode longer than four digits, open the Apple Watch app on iPhone, tap My Watch, tap Passcode, then turn off Simple Passcode.
Apple WatchOS 4 Tutorial to Turn off the passcode. Open Settings Settings icon, tap Passcode, then tap Turn Passcode Off. Or open the Apple Watch app on iPhone, tap My Watch, tap Passcode, then tap Turn Passcode Off. If you disable your passcode, you can’t use Apple Pay on Apple Watch.
Apple Watch Series 3 Lock automatically
Turn on wrist detection to lock your watch automatically when you’re not wearing it. Open the Apple Watch app on iPhone, tap My Watch, tap General, then turn on Wrist Detection. If you turn off Wrist Detection, you can’t use Apple Pay.
Apple Watch Series 4 Manual Pdf
Lock manually on Apple Watch Series 3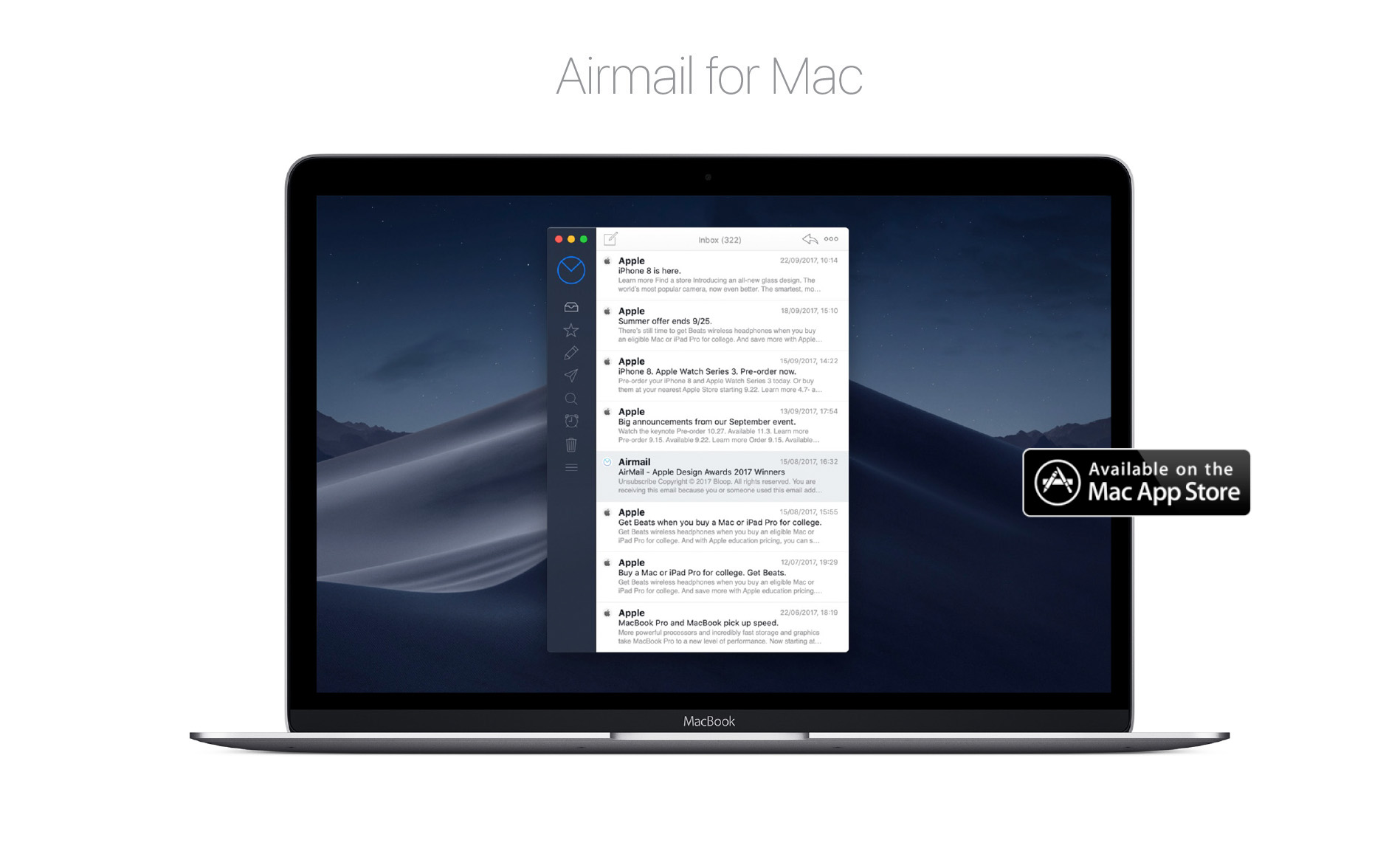 If you have wrist detection turned off, you can manually lock Apple Watch. Swipe up from the bottom of the watch face to open Control Center, then tap Lock Lock icon. You need to enter your passcode the next time you try to use Apple Watch.
If you have wrist detection turned off, you can manually lock Apple Watch. Swipe up from the bottom of the watch face to open Control Center, then tap Lock Lock icon. You need to enter your passcode the next time you try to use Apple Watch.You can also lock your screen to avoid accidental taps during a workout. While using the Workout app Workout icon, just swipe right, then tap Lock. When you start a swimming workout with Apple Watch Series 3, Apple Watch automatically locks the screen with Water Lock.
Apple Watch Series 3 Tutorial Tips If you forget your passcode.
Unpair Apple Watch from iPhone to erase your Apple Watch settings and passcode, then pair again. Or reset Apple Watch and pair it again with your iPhone. For more information, see If you forget your passcode.
Apple Watch Series 3 Settings
Erase Apple Watch after 10 unlock attempts. To protect your information if your watch is lost or stolen, you can set Apple Watch to erase its data after 10 attempts to unlock it using the wrong password. Open the Apple Watch app on iPhone, tap My Watch, tap Passcode, then turn on Erase Data. If you have a Mac running macOS Sierra, you can unlock your computer with your Apple Watch.
If you can't set up your Apple Watch 3 or you get an error message:
- Make sure that your iPhone has the latest version of iOS.
- Turn off your iPhone and turn it back on.
- Turn off your Apple Watch and turn it back on.